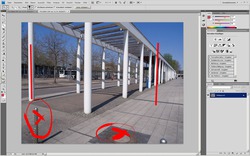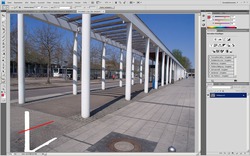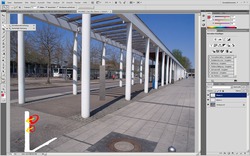Adobe Photoshop CS4 - Teil 3 - Entfernen und Kopieren
Ein Gastbeitrag von Adrian Ahlhaus
 Hiermit setze ich den Praxiskurs zu Adobe Photoshop CS4 mit dem 3. Teil fort. Die ersten beiden Teile zum Adobe Photoshop CS4 Praxiskurs sind ebenfalls hier bei dkamera nachzulesen:
Hiermit setze ich den Praxiskurs zu Adobe Photoshop CS4 mit dem 3. Teil fort. Die ersten beiden Teile zum Adobe Photoshop CS4 Praxiskurs sind ebenfalls hier bei dkamera nachzulesen:
Zu Teil 1: Der erste Kontakt zu Adobe Photoshop CS4
Zu Teil 2: das Freistellungswerkzeug von Adobe Photoshop CS4
Zurück beim Rundgang durch die Stadt habe ich nun ein Foto, an dem die typischen Funktionen einer Bildbearbeitung anzuwenden sind. Was macht Adobe Photoshop CS4 dabei anderes? Sehen wir uns das Bild erst einmal genauer an und analysieren es. Dieser Moment der Ruhe sollte vor jeder Bildbearbeitung eingelegt werden.
Rot markierte ich die auffallend gegensätzlich schief stehenden Säulen und im Vordergrund die beiden störenden Objekte. Insgesamt wirkt die Pergola in sich verdreht, was ein Eindruck der Perspektive ist. Der Pfahl links im Vordergrund wird bei jedem Ausschnitt ins Bild ragen und muss auf jeden Fall weg. Mit ihm fange ich an. Wie im letzten Beitrag rufe ich auch hier das "Schnellauswahl-Werkzeug" auf, welches eine automatisch arbeitende Variante jenes Zauberstabs ist, der sich in allen Bildbearbeitungen finden lässt. Der Pfahl wird zusammen mit seinem Schatten markiert und gelöscht.
Dass die Lücke wieder gefüllt werden muss ist offensichtlich. Doch zuvor sollte man genauer hinsehen. Das Muster der Platten muss unbedingt fortgeführt werden, insbesondere die durchgängigen Linien. Mit dem Kopierstempel bestimme ich mit einem Mausklick den Bereich, aus dem Bilddaten herausgeholt werden sollen - aus einem der roten Markierungen, wegen der durchgehenden Linien. Das ist jener Bereich, aus dem Bildinformationen entnommen werden.
Anders als in allen anderen Programmen wird mit dem "Kopierstempel" kein begrenzter Bereich festgelegt, sondern allein der Ursprung. Klicke ich mit der Maus nun in den leeren Bereich wird dieser Ursprung dort eingefügt, ein Zielpunkt ist damit festgelegt. Halte ich die Maustaste gedrückt und fahre von dort aus über den benachbarten Bereich wird vom Ursprung aus alles so eingefügt, als würde jedes Mal ein Ursprungsbereich neu festgelegt. Kurz: die benachbarten Bereiche werden automatisch übernommen, exakt so, als hole ich diese mit einzelnen Klicks aus dem Umfeld des Ursprungs. Das ist einzig mit Photoshop so möglich. Es macht das Kopieren sehr schnell und effektiv. Da das Entfernen und das Kopieren zu den Schlüsselaufgaben einer Bildbearbeitung gehören, kann man dieses automatische Kopieren in einem Schritt nicht hoch genug loben.
Rot markiert sehen Sie nichts vom neu einkopierten Bereich. So soll es sein und hierbei arbeitet Photoshop exzellent. Der gelb markierte Bereich wird in einem der nächsten Schritte gelöscht werden. Und die schiefen Säulen, hellblau markiert, sollen gerade stehen. Nachdem in Teil 1 der Bildbearbeitung mit Photoshop die Arbeitsschritte von mir bereits gezeigt wurden, kann man sich nun schon vorstellen was folgt. Mein zukünftiges Bild wird aber auf jeden Fall deutlich breiter als die üblichen Bildformate. Oben, gelb markiert, habe ich das Seitenverhältnis bereits neu bestimmt - dies aber nur vorläufig. Die Anzeige in Zoll taucht auf, sobald das "Rahmenwerk", links in der Leiste weiß unterlegt, angeklickt wird. Der angestrebte Ausschnitt ist nur eine erste Idee. Wie mein endgültiges Bild tatsächlich aussehen wird, davon berichte ich in meinem nächsten Gastbeitrag.
Haftungsausschluss: Gastbeiträge enthalten die Meinung des jeweiligen Autors und spiegeln nicht die Meinung von dkamera.de wieder.
Links zum Artikel:
Weiter zu Teil 1 dieser Artikelserie: Der erste Kontakt zu Adobe Photoshop CS4
Weiter zu Teil 2 dieser Artikelserie: das Freistellungswerkzeug von Adobe Photoshop CS4