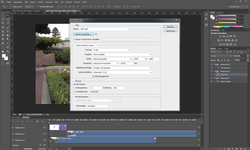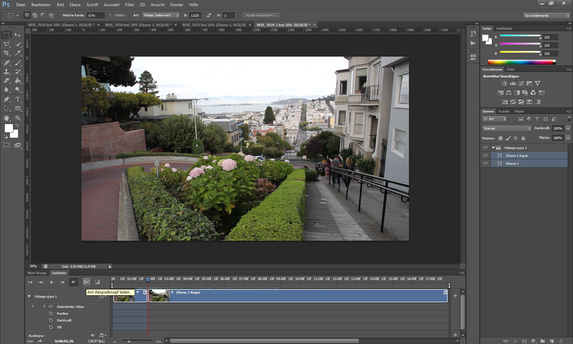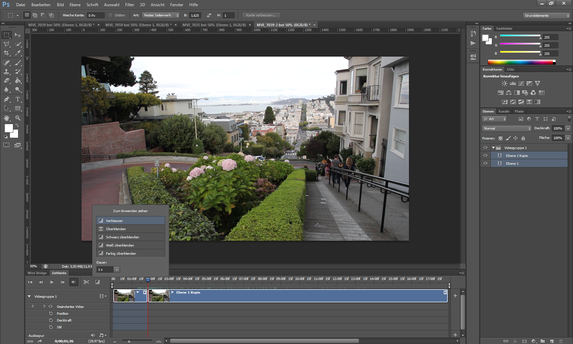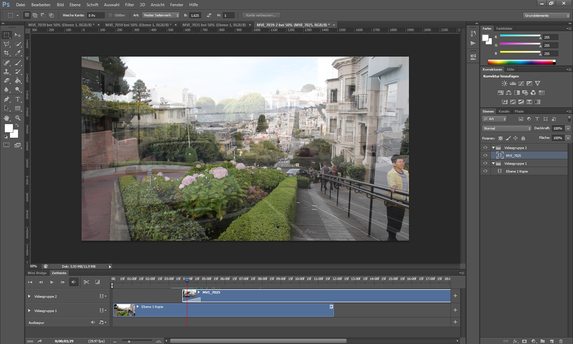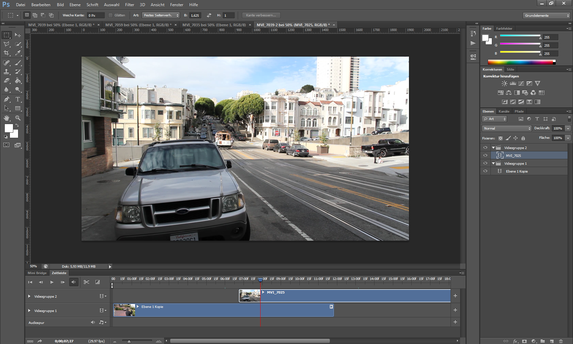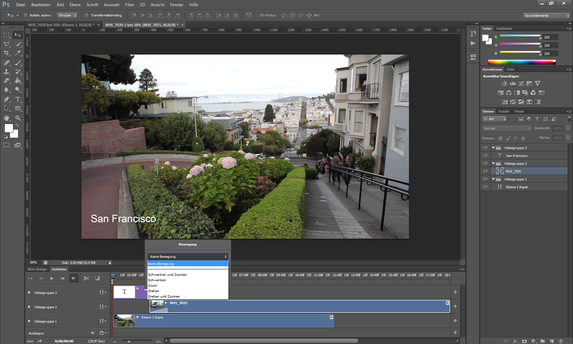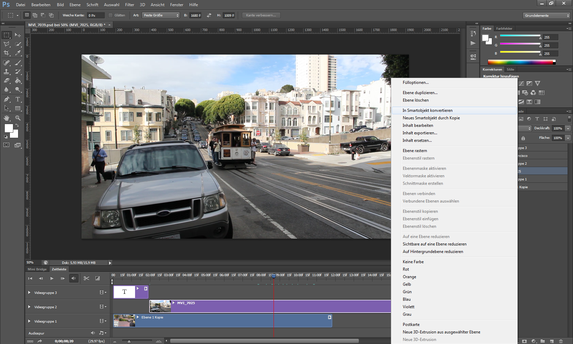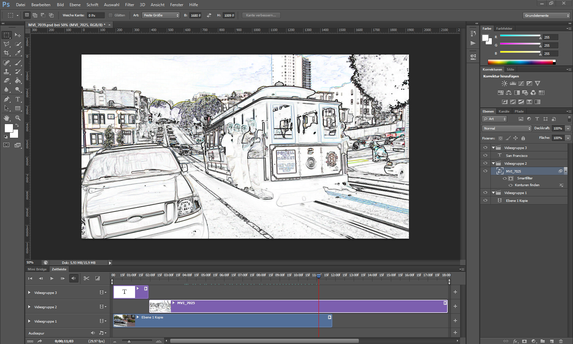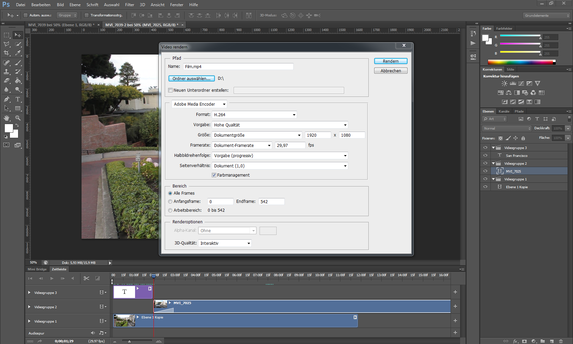Videoschnitt mit Adobe Photoshop CS6
Die weniger bekannten Videoschnitt-Möglichkeiten der Profi-Bildbearbeitungssoftware vorgestellt
Adobe Photoshop CS6 ist hauptsächlich als Bildbearbeitungsprogramm bekannt, doch bereits seit längerem lassen sich mit dem Marktführer der Bildbearbeitung auch Videos bearbeiten. Doch warum sollte man seine Videos in Adobe Photoshop CS6 bearbeiten, wenn es so viele spezialisierte Videoschnittprogramme gibt? Wie klären auf und stellen die Videoschnittfunktion vor.
Zunächst nennen wir Ihnen drei Gründe, warum Adobe Photoshop CS6 als Videoschnittsoftware verwendet werden kann:
Argument 1: Zum einen muss natürlich keine weitere Software erworben werden, denn für den einfachen Videoschnitt ist Adobe Photoshop CS6 völlig ausreichend.
Argument 2: Zum anderen bietet Adobe Photoshop CS6 die Möglichkeit, Aktionen und alle Filter, die sich auf Bilder anwenden lassen, auch auf Videos anzuwenden. Dies ist besonders dann von Vorteil, wenn Sie Ihren Videos den gleichen Look wie Ihren Bildern verleihen wollen. Da viele der Photoshop-Filter in anderen Videoschnittprogrammen nicht vorhanden sind, ist Photoshop beim Videoschnitt in diesem Bereich den anderen Schnittprogrammen also deutlich überlegen.
Argument 3: Der dritte Vorteil bei der Videobearbeitung mit Adobe Photoshop CS6 ist die Tatsache, dass Sie sich mit diesem Programm bereits auskennen und wissen, welche Einstellungen wo zu finden sind.
Aber nun zur eigentlichen Videoschnittfunktion von Adobe Photoshop CS6: Um ein Video in Adobe Photoshop CS6 zu öffnen, gehen Sie wie gewohnt vor. Sie können das Video entweder über "Datei" und "Öffnen" einfügen oder schneller, indem Sie das Video einfach in das Programmfenster von Adobe Photoshop CS6 aus dem Datei-Explorer hineinziehen. Ist dies erledigt, öffnet sich in Adobe Photoshop CS6 automatisch eine Zeitleiste mit Video- und Tonspur, wie man sie von Videoschnittprogrammen kennt.
Hier können Sie per Mausklick an die gewünschte Stelle im Video springen. Links neben der Zeitleiste befinden sich die verschiedenen Steuerbuttons. Damit können Sie ein Video starten, stoppen, zum Anfang springen und sich framegenau vorwärts und rückwärts bewegen. Des Weiteren können Sie einzelne Videos trennen, indem sie die entsprechende Stelle im Video anwählen und auf das Scherensymbol klicken. Video lassen sich noch schneller trimmen, indem man am Anfang und Ende des Videos die sich einblendenden Anfasser nach rechts oder links zieht.
Zudem können Sie verschiedene Videos mit unterschiedlichen Optionen überblenden.
Wenn Sie weitere Videos zur Zeitleiste hinzufügen wollen, können Sie dies zum einen über den Film-Streifen-Button machen, zum anderen über das Plus-Symbol auf der rechten Seite der Zeitleiste.
Wollen Sie mehrere Videos parallel benutzen, können Sie über den Film-Streifen-Button eine neue Videogruppe erstellen und dort das nächste Video einfügen.
Weitere Optionen sind aufrufbar, wenn das Video mit der rechten Maustaste angeklickt wird. Hier kann zum Beispiel die Geschwindigkeit des Videos verändert werden. Sie wollen einen Text einblenden? Auch dies stellt für Photoshop kein Problem dar. Dafür erstellen Sie am besten eine neue Videogruppe und erstellen zusätzlich – wie gewohnt – eine neue Ebene, auf der Sie Ihren Text schreiben. Diese Ebene können Sie dann problemlos in der Zeitleiste an die gewünschte Stelle schieben.
Weitere Optionen eines Textfeldes lassen sich über den kleinen Pfeil in der Videospur öffnen.
Dort können Sie verschiedene Animationen einstellen. Natürlich lassen sich auch Musiktitel oder andere Sounds hinzufügen, mit denen Sie ihre Videos oder Bilder untermalen wollen.
Besonders interessant ist die Videobearbeitung von Adobe Photoshop CS6 für Anwender, die ihren Videos den gleichen Look wie ihren Bildern geben wollen. Da Sie in Adobe Photoshop CS6 ein Video genauso wie ein Bild behandeln können, lassen sich alle Aktionen auch auf Videos anwenden. Sei es nun, ob Sie ein Video aufhellen, nachschärfen oder in der Bildgestaltung verändern wollen – das alles ist möglich. Da Sie viele der in Adobe Photoshop CS6 verfügbaren Filter in anderen Videoschnittprogrammen nicht finden, ist Adobe Photoshop CS6 beim Videoschnitt in diesem Bereich ein wirklich mächtiges Tool.
Um einen Filter durchgehend auf ein Video anwenden zu können, müssen Sie das Video zuerst in ein Smart-Objektiv konvertieren, danach können Sie wie gewohnt zum Beispiel verschiedene Filter einsetzen.
Wenn Sie ihr Video fertig gestellt haben, müssen Sie nur noch auf den kleinen geschwungenen Pfeil klicken, der sich auf der linken unteren Seite der Zeitleiste befindet.
Dadurch erscheint das Rendern-Fenster, indem Sie die verschiedenen Render-Einstellungen treffen können. Ein Tipp: Die Framerate, die Halbbildreihenfolge und das Seitenverhältnis sollten Sie am besten nicht ändern. Hier sind in aller Regel die optimalen Werte bereits automatisch von Photoshop eingestellt worden. Zum Schluss können Sie auf Rendern klicken und erhalten danach Ihr fertiges Video.