Adobe Photoshop CS5: Maskieren und füllen
Bildbereiche auswählen, maskieren und mit einem anderen Bildinhalt füllen
In unserem 2. Teil zu den Funktionen von Adobe Photoshop CS5, möchten wir ihnen heute demonstrieren, wie sie Bereiche eines Bildes auswählen, eine Maske aus der Auswahl erstellen und anschließend über diese Maske ein anderes Bild in ihr ursprüngliches einfügen. In unserem Ausgangsphoto (links oben) gefällt uns der Himmel nicht, weil er zu sehr überstrahlt, es sind keine Strukturen mehr zu erkennen. An diese Stelle möchten wir gerne einen schönen blauen Himmel setzen, damit unser Photo ein Hingucker wird. Fangen wir einfach einmal an.
Zunächst laden wir unsere zwei Bilder in Photoshop über das Menü „Datei“ -> „Öffnen“. Wenden wir uns zunächst dem Bild mit unserem schönen Himmel zu. Wir markieren das gesamte Bild durch Drücken von STRG+A oder alternativ über den Befehl „Auswahl“ -> „Alles auswählen“. Nun kopieren wir unsere Auswahl (STRG+C) und fügen sie, nachdem wir wieder in das Bild mit dem Bachlauf gewechselt haben, wieder ein (STRG+V).
Als nächsten Schritt wollen wir den überstrahlten Himmel auswählen. Da wir hier eine sehr deutliche Abgrenzung der Farben und Helligkeiten haben, erledigen wir das am einfachsten über die Funktion „Auswahl“ -> „Farbbereich“. Zuvor können wir noch die Vorder- und Hintergrundfarbe so tauschen, dass Weiß unsere Vordergrundfarbe ist. Das Tauschen geht ganz schnell durch Drücken der X-Taste.
Rufen wir nun die „Auswahl“ -> „Farbbereich“ auf. Den „Toleranz“-Regler stellen wir so ein, dass möglichst viel vom Himmel und ruhig auch etwas von den Steinen im Vordergrund Weiß in dem kleinen Vorschaubild im Dialogfenster erscheint. Das was Adobe Photoshop CS5 nun zuviel ausgewählt hat ziehen wir einfach wieder von der Auswahl ab. Hierzu wählen wir das „Lasso“-Werkzeug und markieren bei gedrückter ALT-Taste großzügig all die Bereiche, die wir nicht in unserer Auswahl haben möchten. Übrig bleibt der Himmel.
Über den Befehl „Pixelmaske hinzufügen“ in der Masken-Palette fügen wir dem Himmel-Foto eine Pixelmaske hinzu. Das bedeutet, dass der Himmel nur an den Bereichen in unserem Bachlauf-Foto sichtbar ist, wo wir zuvor unsere Auswahl gesetzt hatten.
Blenden wir nun beide Masken ein, haben wir zwar ein erstes Ergebnis, welches aber noch recht unnatürlich und unschön aussieht. Ein besseres Ergebnis können wir erzielen, wenn wir unsere Auswahl „verbessern“.
Über das Menü „Auswahl“ und dann „Kante verbessern“ können wir das recht einfach bewerkstelligen. Im nun geöffneten Dialogfenster „Kante verbessern“ aktivieren wir das Kontrollkästchen „Smart-Radius“. Über den Schieberegler „Radius“ erweitern wir die Auswahl so, dass die Umrisse der einzelnen Blätter leicht sichtbar werden.
Als weiteres wählen wir im Feld „Kante anpassen“ den Schieberegler „Kante verschieben“ so, dass die Kanten (Kontraste) der Blätter noch besser hervorkommen. Erstellen wir nun wieder eine Pixelmaske unserer verbesserten Auswahl, sieht das Ganze schon viel natürlicher aus. Noch etwas besser bekommen wir unser Ergebnis, wenn wir als Ebenenfüllmethode nicht „Normal“ sondern „Multiplizieren“ wählen.
Der Himmel wirkt uns aber noch etwas zu kräftig blau:
Um das etwas abzuschwächen reduzieren wir einfach die Deckkraft der „Himmel“-Ebene auf etwa 80 Prozent:
Am Ende haben wir ein sehr natürlich wirkendes Ergebnis, dem man, wenn man es nicht besser wüsste, nicht mehr ansieht, dass der strahlend blaue Himmel nachträglich hineinretuschiert wurde.













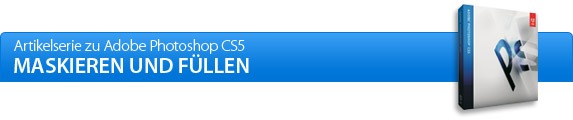



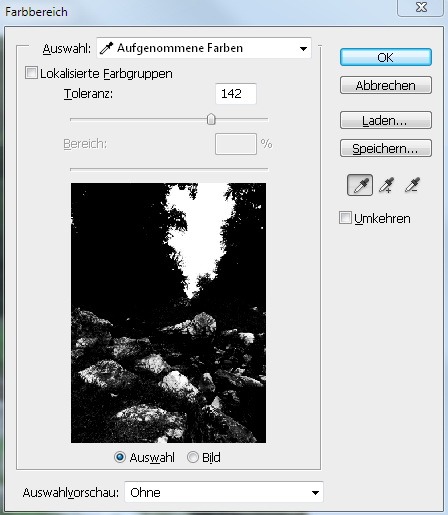
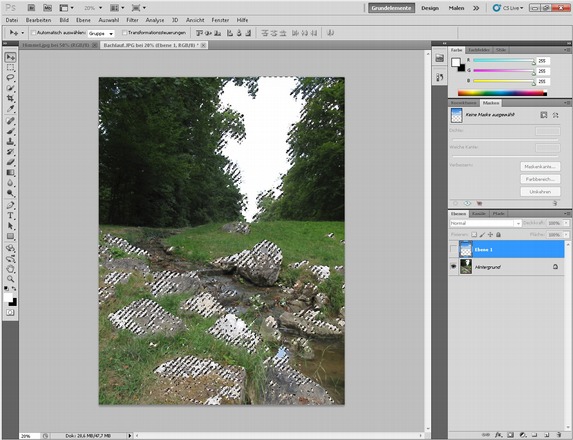
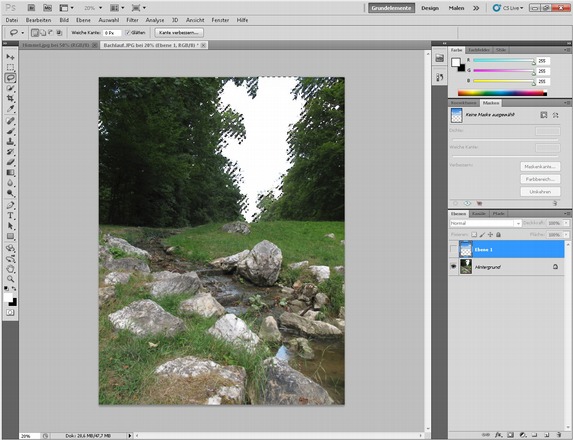
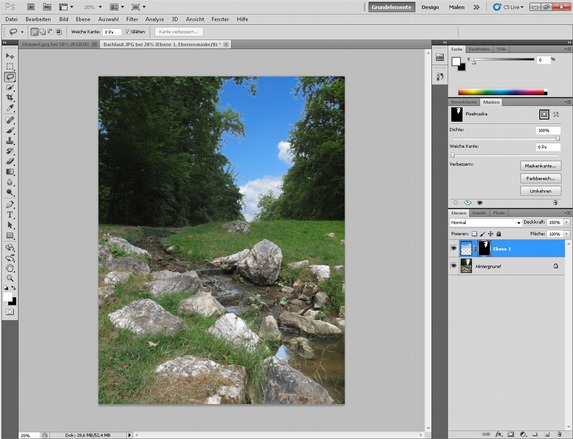
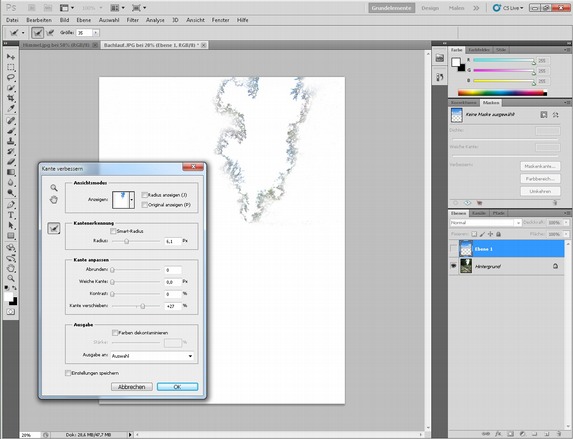
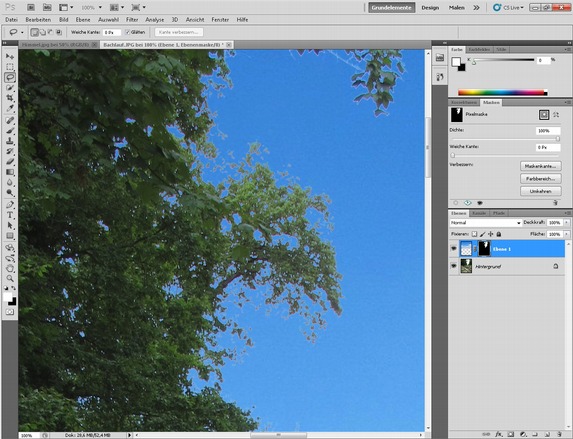
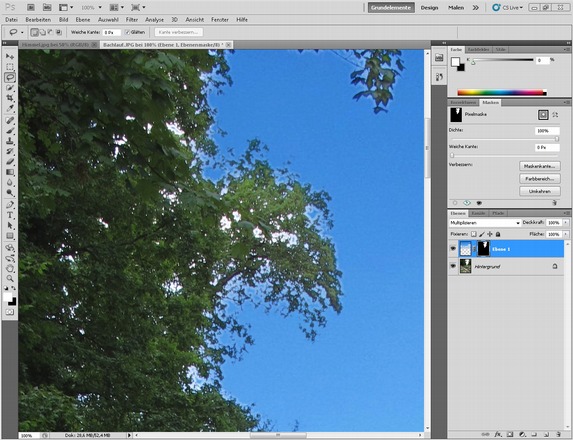
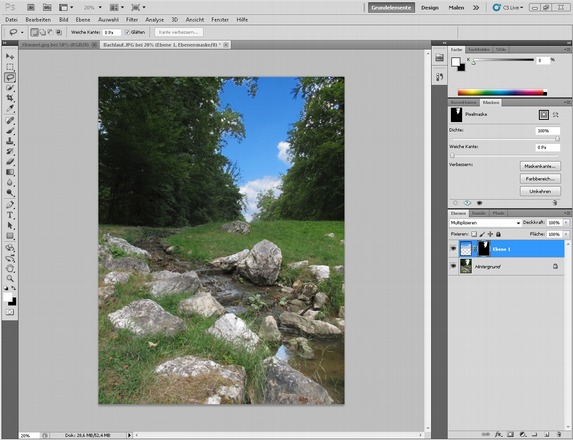
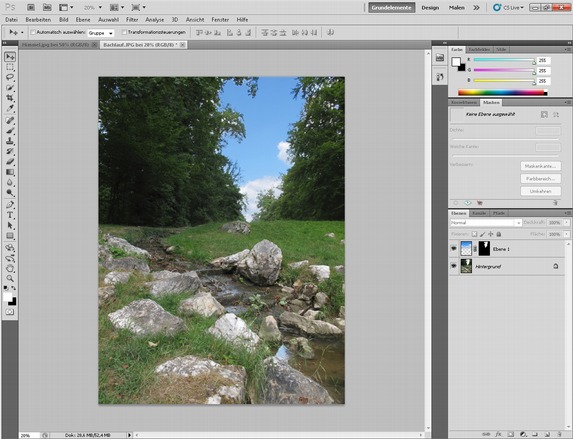

Guten Tag liebes dkamera-Team! Diese …
Guten Tag liebes dkamera-Team!
Diese Anleitung kam wir gerade recht! Ich hatte nämlich ein ähnliches Problem und war mir nicht sicher, wie ich mein Bild noch retten könnte. Nun weis ich es!!! Vielen Dank für die Anleitung!
Mit freundlichen Grüßen
Rudi.