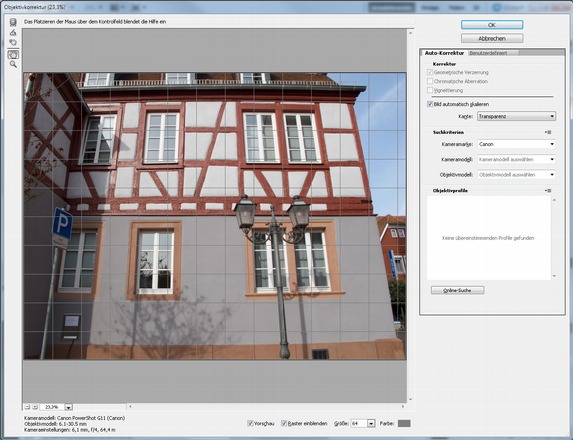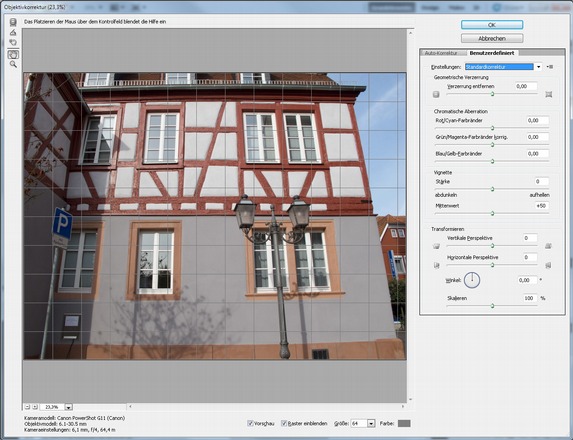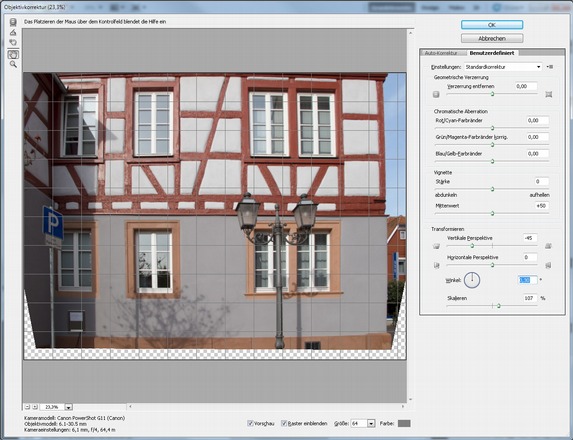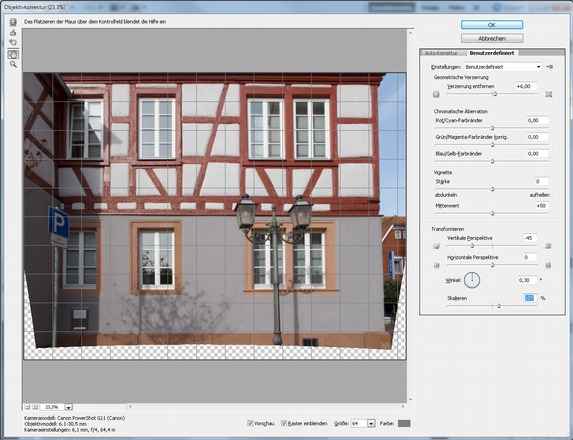Adobe Photoshop CS5: Die Objektivkorrektur
Objektivfehler und Verzeichnung über das Filter Objektivkorrektur beheben
In unserem heutigen 4. Teil zu den Funktionen von Adobe Photoshop CS5 möchten wir uns dem gegenüber Adobe Photoshop CS4 verbesserten Filter „Objektivkorrektur“ widmen. Er soll es ermöglichen, die systembedingten physikalischen Fehler eines Objektives, wie beispielsweise tonnen- und kissenförmige Verzerrungen, Randabschattungen oder Farbfehler, automatisch oder auch manuell zu beseitigen.
In unserem Beispielfoto sind die stürzenden Linien recht deutlich zu erkennen, die aus der Weitwinkeleinstellung und dem niedrigen Standpunkt der Kamera her rühren. Die im Weitwinkel meist auftretende Tonnenverzeichnung des Objektivs ist hier ebenfalls deutlich vor allem am Sockel und an der Dachrinne des Gebäudes zu erkennen.
Öffnen wir zunächst unser zu korrigierendes Bild mit dem Tastenkürzel STRG+O.
Wir gelangen zum Filter Objektivkorrektur, indem wir im Menü „Filter“ auf „Objektivkorrektur…“ klicken. Nun öffnet sich das folgende Fenster.
Am rechten Bildrand im Reiter „Auto-Korrektur“ lässt sich nun, wenn nicht schon von Photoshop automatisch eingestellt, die Kameramarke, das Kameramodell und das bei der Aufnahme verwendete Objektiv auswählen. In unserem Fall kennt Adobe Photoshop CS5 die Kamera aber noch nicht. Die Datenbank für die automatische Objektivkorrektur wird aber ständig erweitert. Dass wir unser Bild nicht vollautomatisch korrigieren können stört uns aber nicht weiter, denn wir können dies auch ganz leicht selbst erledigen.
Sollte das Raster, dass über das Bild gelegt ist, nicht sichtbar sein, kann man es durch einen Klick in das Feld „Raster einblenden“ aktivieren. Auch der Abstand der Rasterlinien lässt sich über das Feld „Größe:“ variieren, um es den eigenen Wünschen anzupassen. Den Haken bei „Bild automatisch skalieren“ deaktivieren wir. Warum sehen wir gleich.
Zunächst korrigieren wir im Feld „Transformieren“ die vertikale Perspektive. Bei einem Wert von ca. -45 sieht das Ergebnis schon ganz annehmbar aus. Nun sehen wir was passiert: Das Bild wird nach vorne gekippt, wodurch Freiräume entstehen, an den Photoshop Bildinformationen fehlen. Würde man „Bild automatisch skalieren“ aktivieren, schneidet Photoshop CS5 diese Bereiche komplett weg.
Als nächstes drehen wir das Bild noch etwas nach rechts. Dazu klickt man entweder in den Kreis neben „Winkel:“, dann wird das Bild in groben Schritten gedreht. Möchte man aber nur ganz behutsam herangehen, bewegt man die Maus links neben das Feld mit der Winkelangabe und zieht die Maus bei gedrückter linker Maustaste nach rechts oder links.
Was jetzt noch sehr offensichtlich störend ins Auge fällt, ist die Tonnenverzerrung. Diese korrigieren wir mit dem Regler „Verzerrung entfernen“. Ziehen wir ihn nach rechts, transformiert Photoshop die tonnenförmige Verzeichnung in die komplementäre kissenförmige Verzeichnung. Also müssen wir hier besonders behutsam agieren. Bei einem Wert von +6 gefällt uns das Ganze schon recht gut.
Skalieren wir nun das Bild so klein, dass wir erkennen können, was Photoshop CS5 mit unseren vorgenommenen Korrekturen am Bild geändert hat.
Im nächsten Schritt wählen wir eine Skalierung, die unseren Vorstellungen vom fertigen Bild am ehesten entspricht. Wir wählen einmal 97% und bestätigen unsere Objektivkorrekturen mit „OK“.
Nun müssen wir noch die lästigen transparenten Bereiche im Bild loswerden. Dazu schneiden wir den unteren Bereich mit Hilfe des „Freistellenwerkzeuges“ aus.
Die nun noch freie linke Seite markieren wir, indem wir mit dem Zauberstabwerkzeug in die transparente Fläche klicken. Mit dem bereits im ersten Teil dieser Reihe vorgestellten Befehl „Fläche füllen“ -> „inhaltssensitiv“ füllen wir diesen Teil wieder auf.
Auf der rechten Seite klappt das nicht so gut, darum markieren wir den transparenten Bereich und das rote Gebäude und benutzen das „Ausbesserungswerkzeug“ um die Auswahl mit Himmel zu füllen. Wem das zu aufwändig ist, der kann auch die rechte Seite etwas weiter abschneiden.
In unserem zweiten Beispielfoto sind wir noch einmal nach dem gleichen Schema vorgegangen, mit dem Unterschied, dass wir beide fehlenden Seiten mit der inhaltsbewahrenden Methode gefüllt haben.
Wir hoffen wir konnten Ihnen mit diesem Beitrag einmal mehr die neuen Tricks und Kniffe von Adobe Photoshop CS5 näher bringen. (clb)