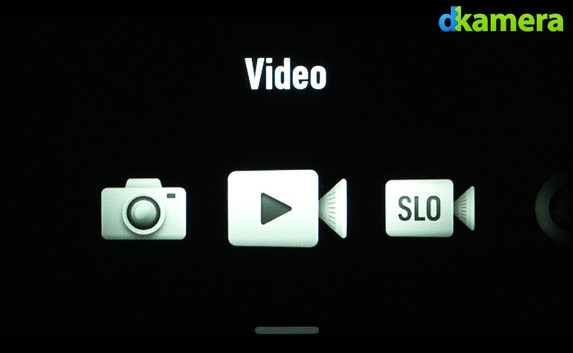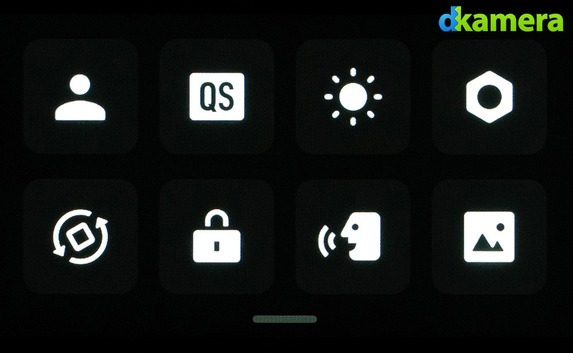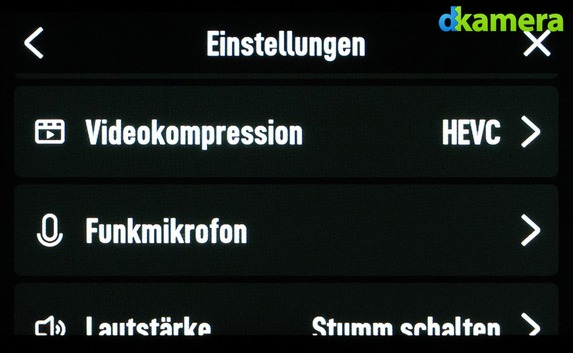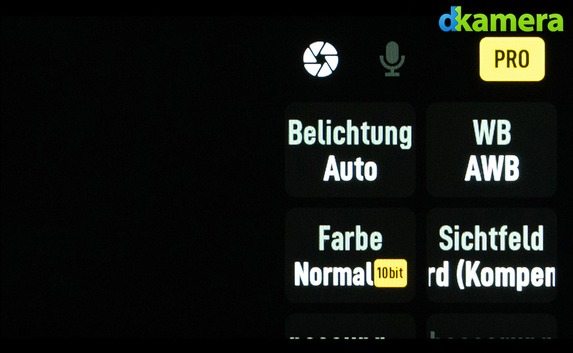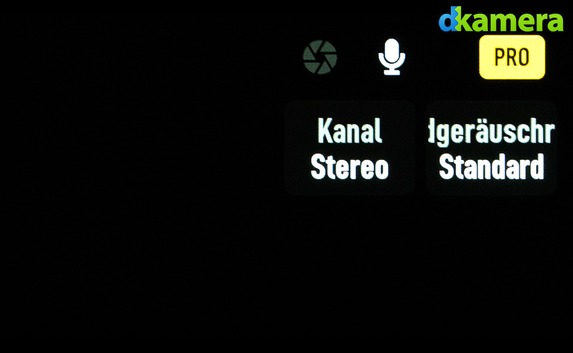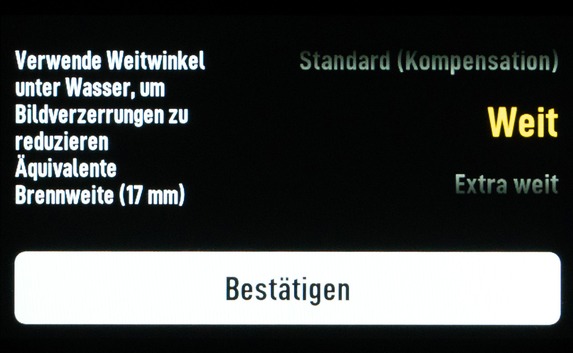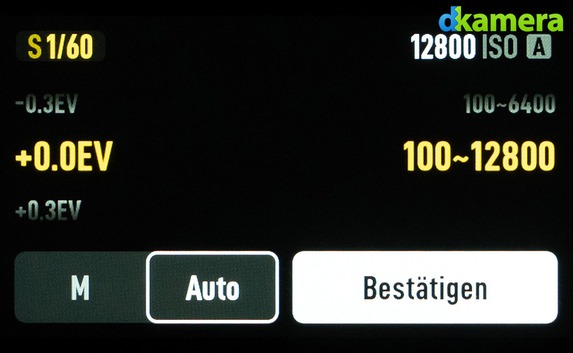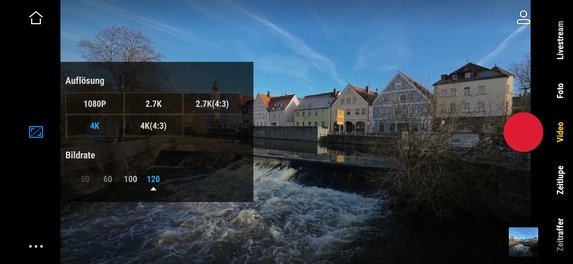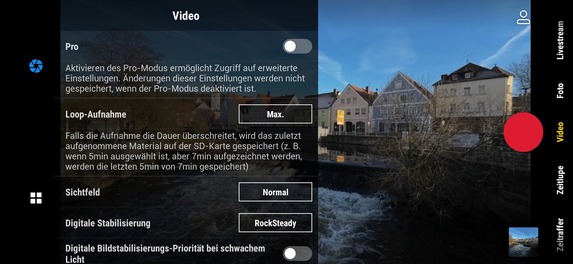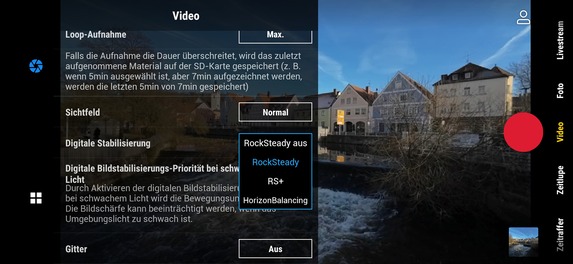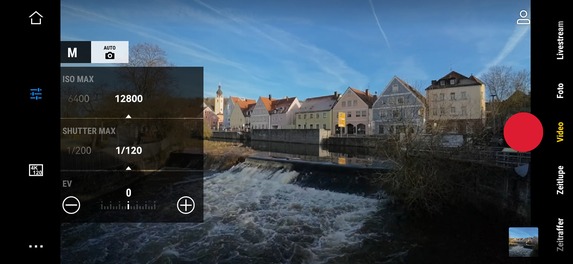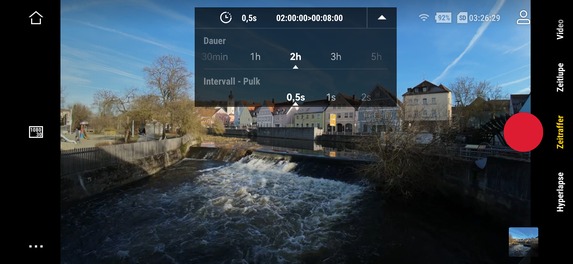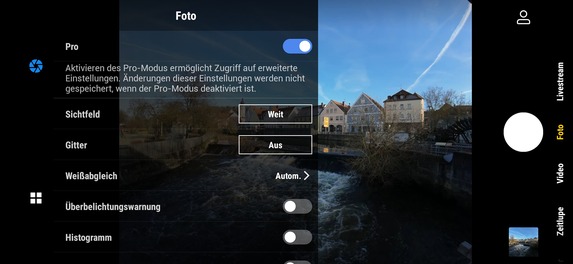Die DJI Osmo Action 4 Actionkamera im Test (Teil 2)
Teil 2 von 3: Die Bedienung und die App
Nachdem wir uns im ersten Teil des Testberichts der DJI Osmo Action 4 unter anderem mit den Auflösungen, Bildraten und Sichtfeld-Optionen beschäftigt haben, gehen wir im zweiten Teil unseres Testberichts der Actionkamera auf die Bedienung mittels Touchscreen, Sprachsteuerung und der DJI-Mimo-App ein.
Die Bedienung:
Die DJI Osmo Action 4 besitzt wie das Vorgängermodell Osmo Action 3 ein klassisches Gehäuse mit zwei Bedienelementen sowie zwei Displays. Die Auslösetaste auf der Oberseite ist zum Starten und Stoppen von Videos gedacht, zudem ermöglicht sie natürlich die Aufnahme von Fotos. Die Power-Taste an der linken Seite wird zum Ein- und Ausschalten verwendet, des Weiteren lässt sich damit das Quickmenü der Kamera aufrufen. Welche Aufnahmemodi dieses umfasst, legt der Kamerabesitzer selbst fest. Natürlich lässt sich das Aufnahmeprogramm wie gewohnt auch durch das Wischen über die beiden Displays verändern.
Während gezielte Eingaben auf dem Front-LCD wegen dessen kleinen Abmessungen (1,4 Zoll) allerdings eher schwer möglich sind, macht dies auf dem rückseitigen LCD mit 2,25 Zoll Diagonale mehr Freude. Das Wischen vom oberen Rand nach oben öffnet das Menü mit den allgemeinen Einstellungen. Hier lassen sich unter anderem die Systemeinstellung, die Vollbildansicht-Option oder auch die Displaysperre erreichen. Darüber hinaus kann man benutzerdefinierte Modi erstellen oder die Sprachsteuerung aktivieren.
Durch das Wischen vom unteren Rand nach oben oder das Tippen auf die Taste für die Aufnahme-Einstellungen gelangen Nutzer zu ebenjenen. Hier kann man den Aufnahmemodus (normal = „off“, „Pre-Recording, „Loop-Aufnahme“), die Auflösung, die Bildrate und die Bildstabilisierung anpassen. Daneben bietet die Kamera Direktwahltasten für den Aufnahmemodus, das Zoom und für Belichtungs- sowie weitere Aufnahme-Einstellungen.
Wer besonders viele Parameter anpassen möchte, muss die Pro-Optionen aktivieren. Diese umfassen die Verschlusszeit, den ISO-Wert, die Belichtungskorrektur, den Weißabgleich, das Farbprofil, das Sichtfeld, die Bildabstimmung, die Bildverbesserung und die Audioaufnahme (Mono oder Stereo sowie Windgeräuschreduzierung „an“ oder „aus“).
Aus der Ferne lässt sich die DJI Osmo Action 4 auf zwei verschiedene Arten steuern. Mittels der App oder via Sprache. Über die Sprachsteuerung kann man folgende Befehle nutzen: „Start Recording“, „Stop Recording“, „Take Photo“ und „Shut Down“. Die deutsche Sprache wird nicht unterstützt, als Alternative wird Chinesisch angeboten. Im Test funktioniert die Steuerung per Sprache fehlerfrei, die möglichen Eingaben halten sich aber doch in engen Grenzen.
Deutlich mehr Parameter lassen sich mit der Mimo-App von DJI verändern. Der Download muss leider direkt bei DJI erfolgen, über den Playstore geht dies nicht. Damit kann man leben, komfortabler und sicherer wäre jedoch der Bezug über den Playstore.
Wie bei praktisch allen Apps, die zur Steuerung einer Kamera per Smartphone genutzt werden, gibt es eine große Liveansicht und an den Rändern zahlreiche Touchtasten mit Einstellungsmöglichkeiten. Verändern lassen sich unter anderem die Auflösung und Bildrate, das Sichtfeld und die Stabilisierungsart. Darüber hinaus kann man ein Gitter einblenden lassen, die Loop-Aufnahme konfigurieren und manuelle Belichtungseinstellungen vornehmen.
Die App unterstützt natürlich nicht nur die Aufnahme von Fotos, auch Zeitraffer, Hyperlapse-Videos oder Zeitlupen lassen sich erstellen. Bei der Fotoaufnahme stehen unter anderem das Seitenverhältnis, ein Timer und der Zoom zur Wahl. Die Wiedergabe der bereits aufgenommenen Bilder und Videos wird ebenso unterstützt.
Im dritten Teil unseres Testberichts der DJI Osmo Action 4 prüfen wir die Bildqualität der Fotos sowie Videos und ziehen ein Fazit.