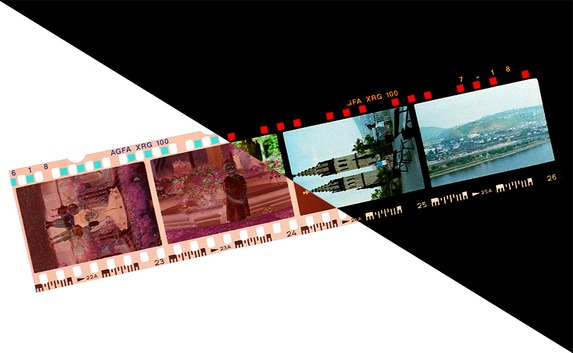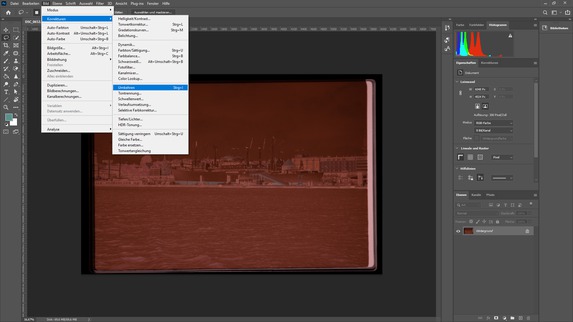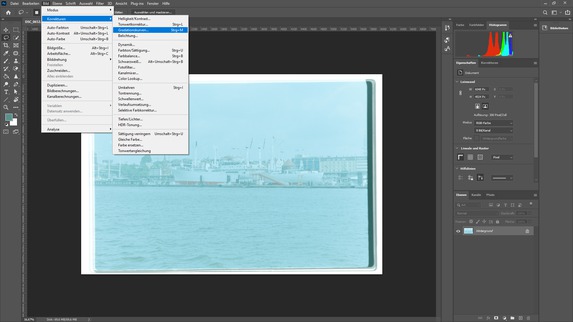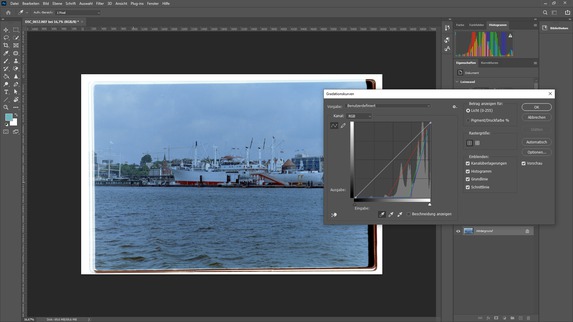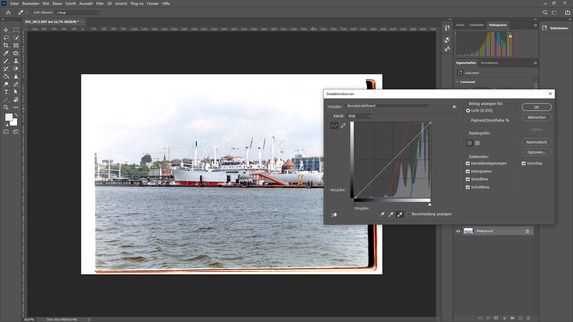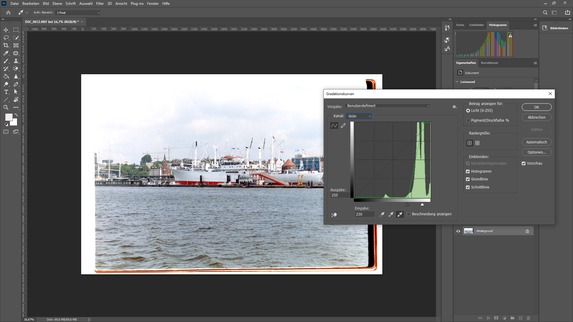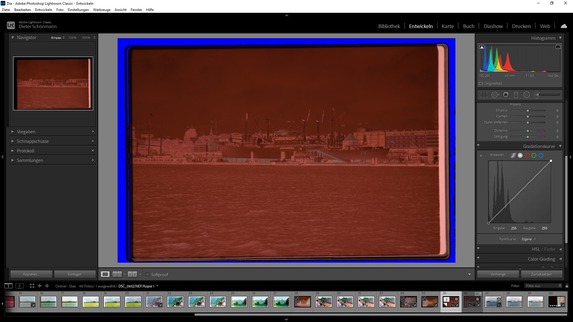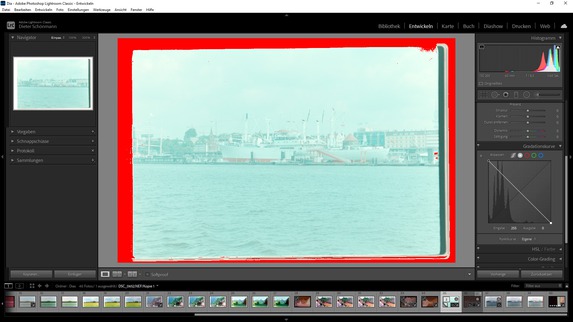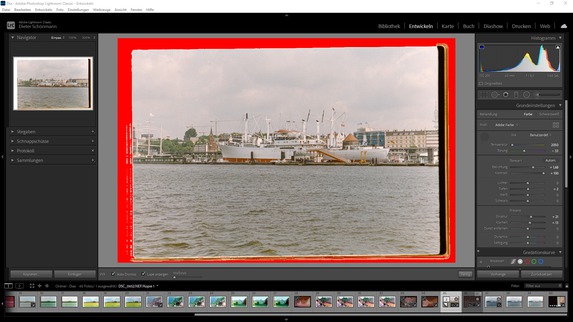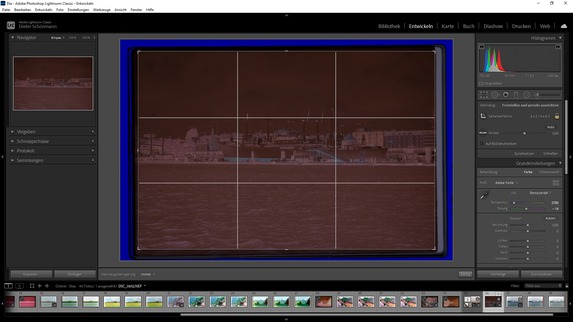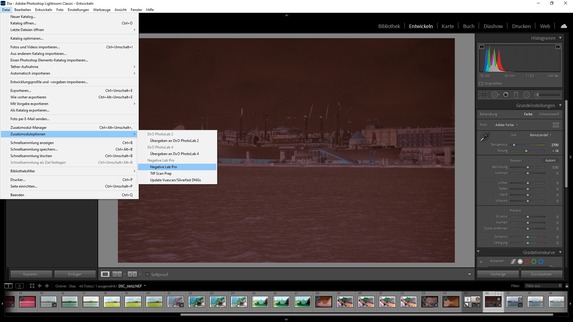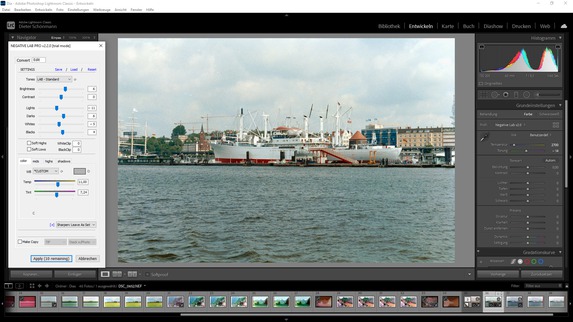Praxisbericht: Negative umwandeln
Adobe Potoshop CC, Photoshop Lightroom und Negative Lab Pro im Vergleich
In einem vorangegangenen Artikel sind wir auf die Digitalisierung von Dias und Negativen mit der Nikon D780 eingegangen. Diese DSLR macht es Fotografen wegen ihres speziellen Negativ-Umwandlungs-Modus sehr einfach, alte Aufnahmen zu digitalisieren. Wer eine andere Kamera (mit Ausnahme der D850, die diesen Modus ebenfalls besitzt) nutzt, muss Negative selbstständig per Bildbearbeitungssoftware umwandeln. Wie dies funktioniert, schauen wir uns in folgendem Artikel an.
Die Optionen:
Die Umwandlung von Negativen zu positiven Bildern kann auf mehrere Arten erfolgen. Dafür wird immer eine Bildverarbeitungssoftware benötigt, der Umwandlungsprozess kann jedoch unterschiedlich ablaufen. Zum einen ist es möglich, die Bilder von Hand zu „konvertieren“. Optimalerweise sollten die Negative im RAW-Format abfotografiert worden sein, JPEG-Fotos sind aber ebenso nutzbar.
Adobe Photoshop CC:
Wir verwenden bei Option Nummer Eins Adobe Photoshop CC in der neusten Version 2021. In Photoshop können sie unter anderem folgende Vorgehensweise anwenden.
Laden Sie das Bild ohne weitere Einstellungen zunächst in Photoshop. Danach muss die Funktion „Umkehren“ ausgeführt werden. Diese ist über „Bild“ und „Korrekturen“ zu erreichen. Das umgekehrte Bild sollte in den meisten Fällen nicht die richtige Helligkeit oder Farbe besitzen. Daher sind die Gradationskurven noch zu optimieren. Dies geht über „Bild“ und „Korrekturen“ sowie „Gradationskurven“. Hier müssen der Weiß- und der Schwarzpunkt von Hand bestimmt werden.
Für das Setzen des Schwarzpunktes aktiviert man die linke Pipette und wählt damit die dunkelste Stelle im Bild aus. Für den Weißpunkt nutzt man die rechte Pipette und wählt eine sehr helle bzw. die hellste Stelle im Bild aus. Danach sollte die Aufnahme natürlich wirken. Ist das nicht der Fall, kann man durch das Wählen anderer Punkte im Bild noch etwas experimentieren und dadurch das Bild optimieren. Des Weiteren ist es möglich, die Mitteltöne per Pipette vorzugeben. Bei unseren Tests brachte das aber keine deutlich besseren Ergebnisse. Diesen Schritt kann man sich daher in den meisten Fällen sparen. Anschließend sind die weiteren Korrekturen wie gewohnt möglich. Passt die Farbe überhaupt nicht zum Bildeindruck, lässt sich diese durch das Übereinanderlegen der einzelnen RGB-Histogramme verbessern.
Adobe Photoshop Lightroom Classic:
In Adobe Photoshop Lightroom geht man anders vor. Hier lädt man zunächst das gewünschte Bild und muss dann die Tonwerte von Hand invertieren. Dazu öffnet man die Gradationskurve und entscheidet sich hier für die Punktkurve. Anschließend zieht man den unteren Anfasspunkt ganz nach oben und den oberen Anfasspunkt ganz nach unten. Nun folgen die gewöhnlichen Optimierungen in Form des Weißabgleichs, der Belichtung und des Kontrasts.
Achtung: Da die Kurven umgedreht sind, muss bei allen Änderungen der Helligkeit "umgedacht" werden. Das Verschieben des Belichtungsreglers nach rechts sorgt für die Abdunkelung, des Verschieben nach links für das Aufhellen.
Adobe Photoshop Lightroom Classic mit dem Plugin Negative Lab Pro:
Wer Adobe Photoshop Lightroom besitzt, kann sich zudem noch auf einem anderen Weg behelfen. Mit dem Plugin Negative Lab Pro. Dieses kostet einmalig 99 US-Dollar und nimmt einem die meiste Arbeit ab. Ganz ohne Handarbeit kommt man jedoch auch hier nicht aus. Zunächst ist der Weißabgleich des Films zu bestimmen. Hierfür sollte man nach der offiziellen Angabe den Filmstreifen außerhalb des eigentlichen Bildes verwenden. Bei unseren Beispielaufnahmen war dies nicht möglich, weshalb wir den Weißabgleich anhand eines zusätzlich abfotografierten Filmstücks vorgenommen haben. Diese Werte sollten sich bei gleichen Bedingungen und gleichem Filmmaterial übertragen lassen.
Ist der Weißabgleich vorgenommen worden, muss das Bild zugeschnitten werden. Dies ist wichtig, da das Plugin das gesamte Bild analysiert und vom Rand gestört werden würde. Nun wird das Plugin über die Zusatzmoduloptionen gestartet. Negative Lab Pro bietet diverse Einstellungen, diese erlauben auch Optimieren des Bildes. Die Einstellungen lassen sich des Weiteren speichern und später wieder abrufen. Dies vereinfacht das Bearbeiten mehrerer Bilder enorm. Zudem lässt sich eine Batchverarbeitung vornehmen. Das notwendige Anpassen des Weißabgleichs und das Zuschneiden kann man jedoch nicht überspringen.
Unser Fazit:
Das Umwandeln von Negativen in positive Bilder ist sicherlich etwas aufwendig, die Ergebnisse sagen uns jedoch zu. Für die besten Ergebnisse sorgt das Negative Lab Pro-Plugin, dieses ist aber nicht kostenlos. Wer viele Bilder besitzt und die Negative bei der Umwandlung besonders optimieren möchte, sollte trotzdem über den Kauf nachdenken. Ein paar wenige Aufnahmen lassen sich aber auch mit Adobe Photoshop oder Lightroom recht problemlos umwandeln. Des Weiteren gilt: Schon bei der Aufnahme werden die Grundsteine für gute Ergebnisse gelegt, hier sollte man besonders sauber arbeiten.