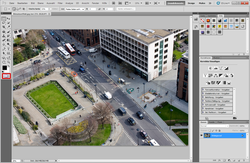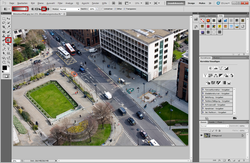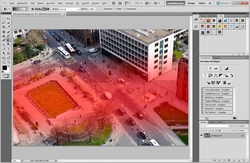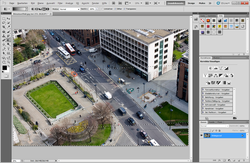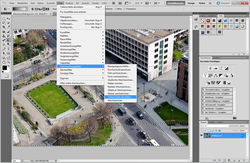Adobe Photoshop CS5: Miniatureffekt erzeugen
Aufnahmen aus dem wahren Leben in wenigen Schritten winzig klein wirken lassen
Der Miniatureffekt, oftmals auch Tilt-Shift-Effekt genannt, wurde in letzten Jahren durch zahlreiche Bilder und Videos bekannter. Während er zu analogen Zeiten Profis mit teuren Tilt-Shift-Objektiven* vorbehalten war, können ihn heute bereits viele Digitalkameras erzeugen. Natürlich lässt sich der Miniatureffekt auch in der digitalen Bildbearbeitung nachahmen.
*Bei Tilt-Shift-Objektiven lässt sich - im Gegensatz zu normalen Objektiven - wegen der verschiebbaren Objektivglieder, unter anderem die Schärfeebene variabel in alle Richtungen verschieben.
In diesem Tutorial wollen wir Ihnen zeigen, wie Sie Bilder mit Miniatureffekt in Photoshop CS5 erzeugen können. Jedes der nachfolgenden Bilder können Sie durch Anklicken vergrößert darstellen.
Schritt 1: Auswahl des Bildes:
Technisch lässt sich der Tilt-Shift-Effekt natürlich auf jedes Foto anwenden. Der optisch beste Effekt wird allerdings nur bei Fotos, die von schräg oben fotografiert wurden, erzielt. Geeignete Bilder können unter anderem von Brücken, Kirchtürmen oder Hochhäusern aufgenommen werden.
Schritt 2: Auswahl der scharfen Bereiche mit einer Maske:
Nachdem das Bild in Photoshop geladen wurde, wird über die Taste Q oder die entsprechende Schaltfläche (siehe Bild) der Maskierungsmodus aktiviert.
Als nächstes wird in der Werkzeugpalette das Verlaufswerkzeug (über Taste G oder Schaltfläche) ausgewählt. Als Verlaufseigenschaften werden Vordergrundfarbe zu Transparent und Reflektierter Verlauf gewählt.
Mit diesen Einstellungen zieht man einen Verlauf im Foto auf. Die Anfangsposition stellt dabei die Mitte des späteren Verlaufs dar, die Strecke bei gedrückter Maustaste bestimmt die Weite des Verlaufs. Da jedes Bild unterschiedliche Einstellungen erfordert, kann die optimale Größe und Position des Verlaufs nur durch Ausprobieren herausgefunden werden.
Der Maskierungsmodus wird anschließend über die Schaltfläche in der Werkzeugpalette oder die Taste Q wieder aufgehoben und es erscheint die daraus entstandene Auswahl.
Schritt 3: Tiefenschärfe abmildern:
Im nächsten Schritt wird die Auswahl unscharf gezeichnet. Dies ist über die Filter Gaußscher Weichzeichner oder Tiefenschärfe abmildern möglich.
Letzterer bietet mehr Einstellungsmöglichkeiten und wirkt realer. Über den Wert Radius lässt sich die Stärke der Unschärfe einstellen. Je nach Bild und Verlauf kann dieser Wert variiert werden.
Schritt 4: Kontrast und Sättigung erhöhen:
Im letzten Schritt werden Kontrast und Sättigung erhöht. Im Gegensatz zur Bearbeitung von normalen Fotos dürfen - bzw. sollten - Kontrast und Sättigung deutlich erhöht werden. Erst durch „poppige“ Farben wird ein plastischer Look erzielt. Dieser verstärkt den Eindruck des Miniatureffekts zusätzlich. Die hierbei verwendeten Einstellungsparameter befinden sich unter Bild -> Korrekturen -> Tonwertkorrektur.
Anschließend wählen wir Bild -> Korrekturen -> Farbton/Sättigung.
So sieht die unbearbeitete Originalaufnahme aus:
So sieht das Ergebnis unserer Arbeit aus:
Jede der Abbildungen kann durch Anklicken vergrößert werden.
Weitere Beiträge dieser Artikelserie:
Adobe Photoshop CS5: Inhaltssensitives Füllen (Content Aware Fill)
Adobe Photoshop CS5: Maskieren und füllen
Adobe Photoshop CS5: Smart-Radius detailliert
Adobe Photoshop CS5: Die Objektivkorrektur
Adobe Photoshop CS5: Motivteile clonen