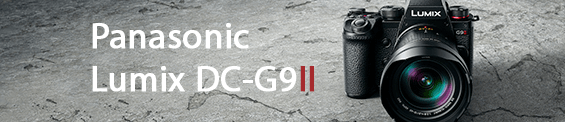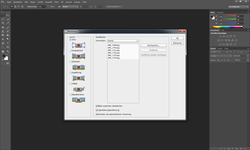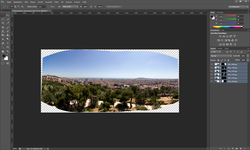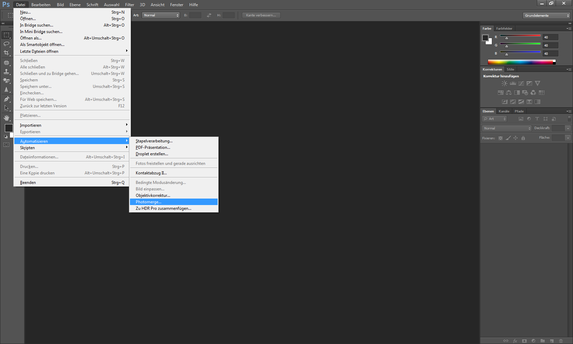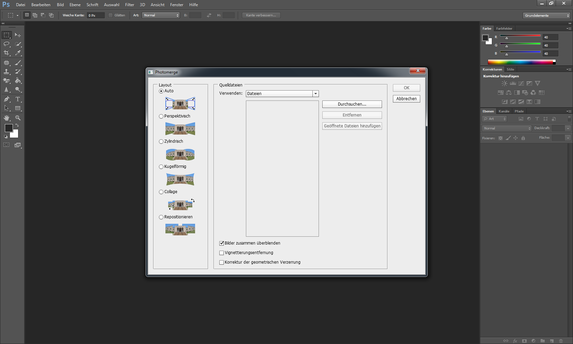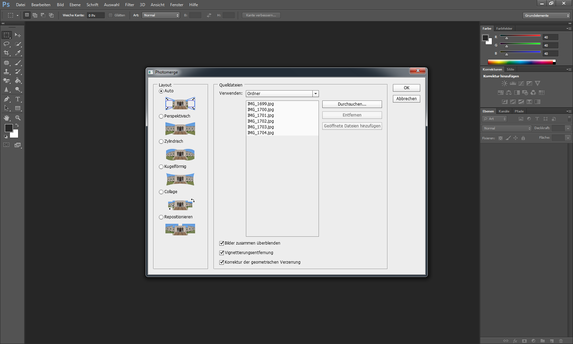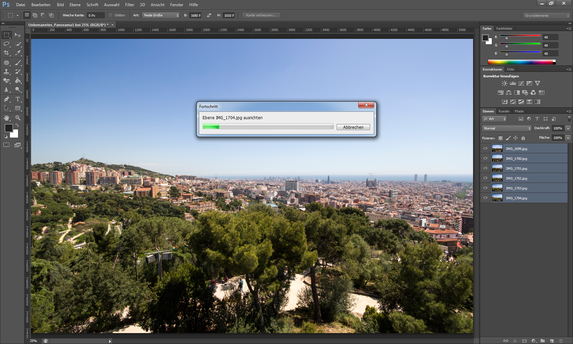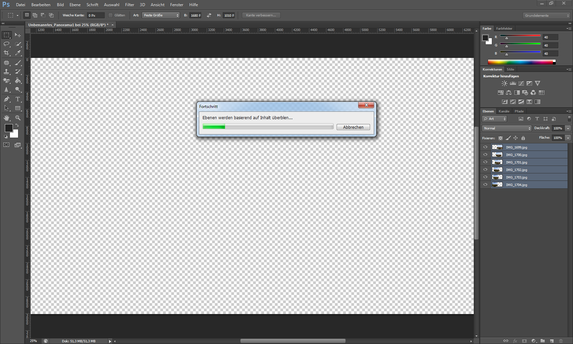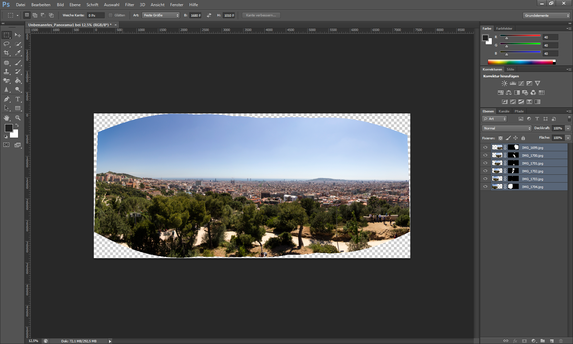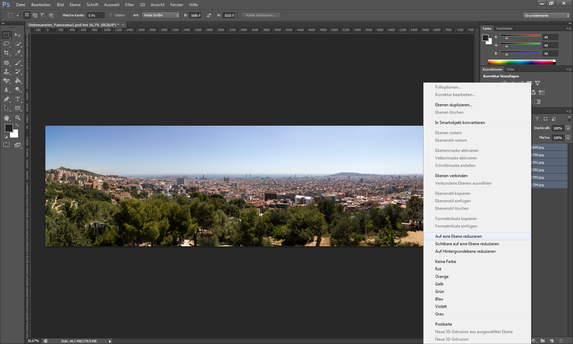Adobe Photoshop CS6: Panorama-Erstellung mit Photomerge
Aus sechs mach eins: Einzelne Bilder zu einem großen Panorama zusammenfügen
Panoramen bieten neue Blickwinkel oder sorgen für abwechslungsreiche Diashows. Doch obwohl bereits viele Digitalkameras automatisch Panoramen erzeugen können, lohnt es sich noch immer, selbst Hand anzulegen. In diesem Tutorial wollen wir Ihnen zeigen, wie sie mit der Photomerge-Funktion von Adobe Photoshop CS6 (diese Funktion ist auch schon bei einigen früheren Versionen von Adobe Photoshop vorhanden) aus mehreren Bildern ein Panorama erstellen können.
Schritt 1: Die Bildaufnahme
Bereits vor dem eigentlichen Erstellen muss sich der Fotograf bei der Aufnahme der Bilder einige Gedanken machen.
Grundregel Nummer eins: Platz lassen: Da beim Zusammenrechnen der Bilder grundsätzlich ein Bildverlust entsteht, sollte das abzubildende Motiv mit einem großzügigen Freiraum versehen werden. Dies gilt sowohl für die Bildseiten (= rechts und links) als auch für die Bildhöhe (= oben und unten). Bei vielen Motiven bietet es sich deshalb an, die Bilder, die später für das Panorama verwendet werden, hochkant aufzunehmen.
Grundregel Nummer zwei: Die einzelnen Bilder sollten sich um etwa 30 bis 50 Prozent überlappen. Dadurch wird sichergestellt, dass die Software ausreichend viele Details auf beiden Bildern finden kann (im Fachjargon werden diese Punkte Kontrollpunkte genannt), um ein Panorama zusammensetzen zu können.
Grundregel Nummer drei: Befinden sich Objekte in naher Entfernung zur Kamera – dies ist zum Beispiel bei der Panorama-Aufnahme in einem Raum der Fall – lassen sich wegen dem Parallaxeneffekt ohne spezielle Hilfsmittel (Nodalpunktadapter) keine fehlerfreien Panoramen erstellen. Wer hauptsächlich landschaftliche Motive fotografiert und daraus Panoramen erstellen will, muss sich aber keine Sorgen machen. Bei diesen Aufnahmen tritt der Parallaxeneffekt nicht (sichtbar) auf.
Grundregel Nummer vier: Am besten alles manuell: Da die Bilder bei Panoramen grundsätzlich möglichst gleich aussehen sollten, ist es sinnvoll, die Bilder mit identischen Belichtungs- und Weißabgleichs-Einstellungen aufzunehmen. Auch der Autofokus sollte nach dem einmaligen Fokussieren auf manuell gestellt werden.
Schritt 2: Auswahl der Bilder
Zu Beginn wählt man die für ein Panorama passenden Bilder aus und legt diese am besten in einem neuen Ordner ab. Dadurch weiß man auch später noch, welche Bilder für das entsprechende Panorama verwendet wurden. Sollten die ausgewählten Bilder sehr große Unterschiede besitzen, bietet es sich an, sie in allen wichtigen Parametern (Helligkeit, Farbe, Weißabgleich, ...) anzugleichen. Sind die Unterschiede der einzelnen Bilder zu groß, könnten sich zum Beispiel unschöne „Helligkeitsflecken“ im späteren Bild bemerkbar machen. Wer bereits bei der Aufnahme die Grundregeln (Nummer vier) beachtet hat, spart sich in diesem Schritt also wertvolle Zeit.
Schritt 3: Laden der Bilder in Photoshop
Nachdem Photoshop gestartet wurde, wird die Panorama-Funktion über Datei -> Automatisieren -> Photomerge geöffnet. Danach erscheint folgendes Fenster:
Hier können verschiedene Einstellungen getroffen werden:
Mit Layout lässt sich die Art des Panoramas bestimmen. Je nach Motiv und eigenen Wünschen kommen dabei unterschiedliche Projektionen (z. B. perspektvisch) in Frage. Hier gilt: einfach ausprobieren. In unserem Beispiel wird mit Auto die Wahl der Projektionsart Adobe Photoshop CS6 überlassen. Unter Quelldateien werden die Bilder in die Photomerge-Funktion geladen. Steht die Option Verwenden dabei auf Dateien, müssen die einzelnen Bilder per Hand im jeweiligen Ordner markiert werden. Falls Sie einen eigenen Ordner für die Auswahlbilder angelegt haben, stellen Sie die Option Verwenden auf Ordner und wählen den entsprechenden Ordner über Durchsuchen aus. Nun werden alle Bilder, die sich im angewählten Ordner befinden, automatisch geladen. Neben JPEG-Bildern akzeptiert die Photomerge-Funktion auch alle anderen Bilddateien, die mit der verwendeten Photoshop-Version geöffnet werden können.
Am unteren Ende des Fensters befinden sich drei weitere Einstellungsmöglichkeiten. Immer angewählt ist dabei die Einstellung Bilder zusammen überblenden. Zusätzlich sollten auch die beiden anderen Einstellungsmöglichkeiten in den meisten Fällen Vignettierungsentfernung und Korrektur der geometrischen Verzerrung aktiviert werden.
Mit einem Klick auf OK werden die Bilder automatisch nacheinander in Adobe Photoshop CS6 geladen, zueinander ausgerichtet und überblendet. Je nach Größe und Anzahl der Bilder – und natürlich auch abhängig von der Rechenleistung des eingesetzten Computers – kann dieser Vorgang wenige Sekunden bis mehrere Minuten in Anspruch nehmen.
Nach der Ausrichtung und Überblendung der einzelnen Bilder erhält man folgendes Panorama. Wie man sieht, ist das Panorama in diesem "Roh-Zustand" noch nicht wirklich zu gebrauchen und bedarf einer weiteren Bearbeitung.
Schritt 4: Die Bearbeitung
Mit dem Freistellungswerkzeug werden jetzt die einzelnen Seiten des Panoramas soweit beschnitten, bis sich ein rechteckiges Bild ergibt. Ein Tipp: Beim Himmel kann man – sofern nötig – etwas großzügiger vorgehen und auch Ecken ohne Himmel (= mit transparentem Hintergrund) mit ins Bild integrieren. Mittels verschiedener Ausbesserungswerkzeuge von Adobe Photoshop CS6 – dazu zählt unter anderem die Content-Aware-Fill-Funktion – lässt sich der Himmel meistens ohne Probleme „dazurechnen“. Dieses Vorgehen erlaubt oftmals eine bessere Auswahl des Bildausschnitts oder eine bessere Positionierbarkeit des Horizonts (Stichwort: Goldener Schnitt).
Um weitere Parameter des Bildes verändern zu können, müssen die Ebenen nun auf eine Ebene reduziert werden. Danach kann das Panorama wie jedes andere Bild bearbeitet werden.
So sieht das Endergebnis unseres Panoramas aus sechs einzelnen Bildern aus: