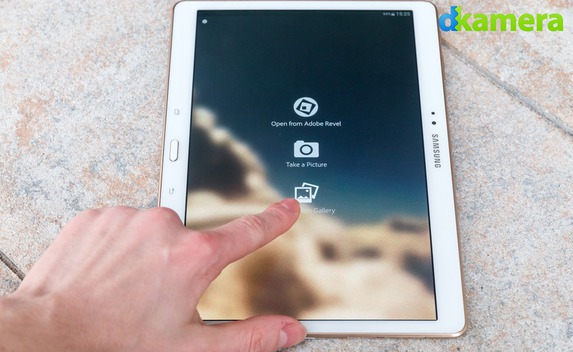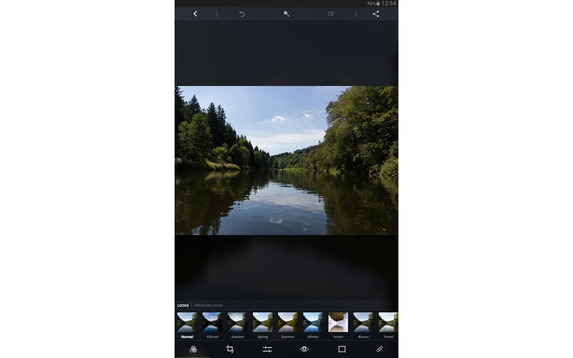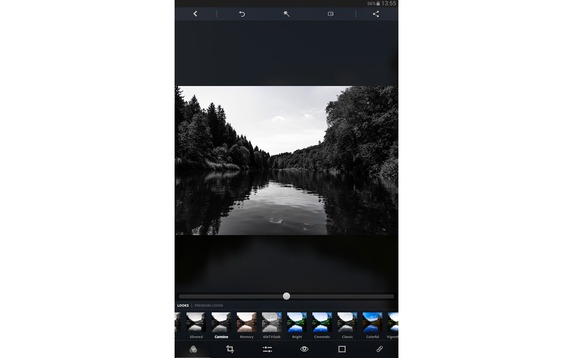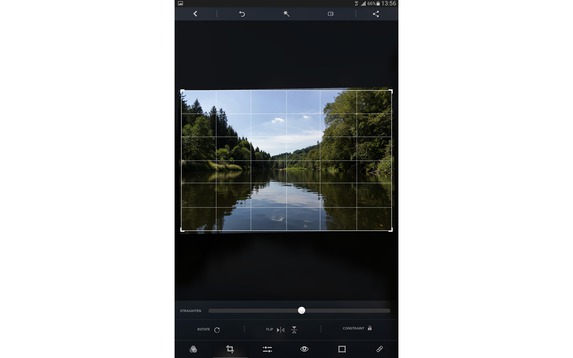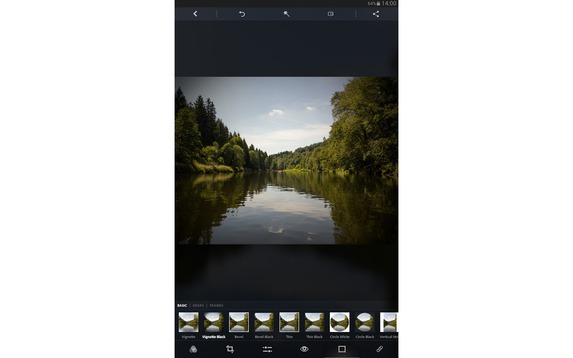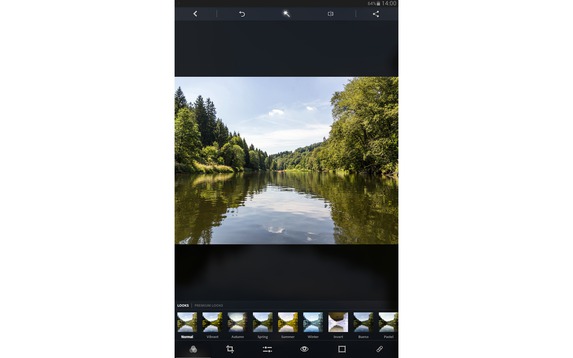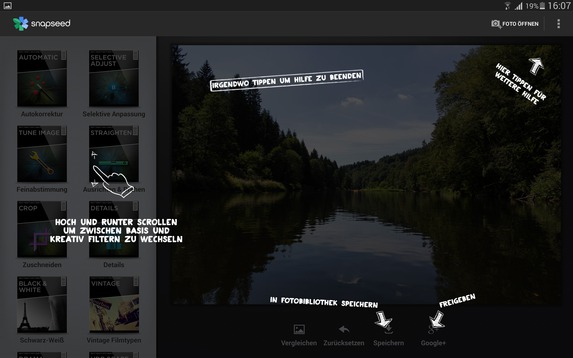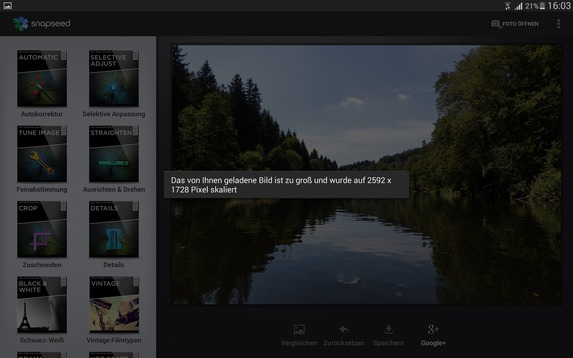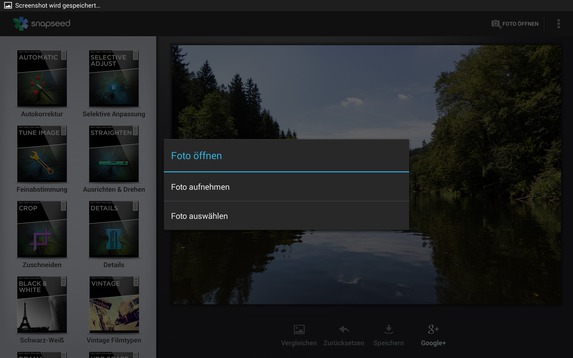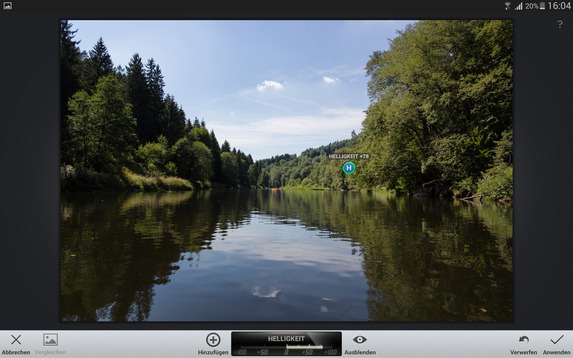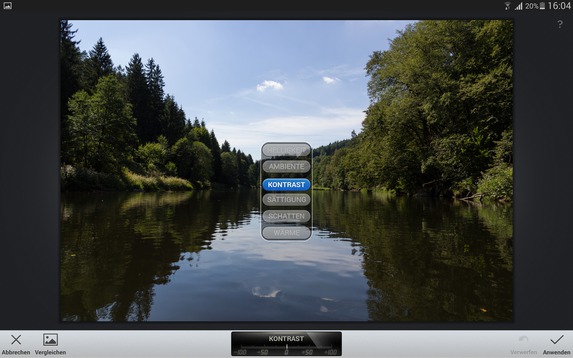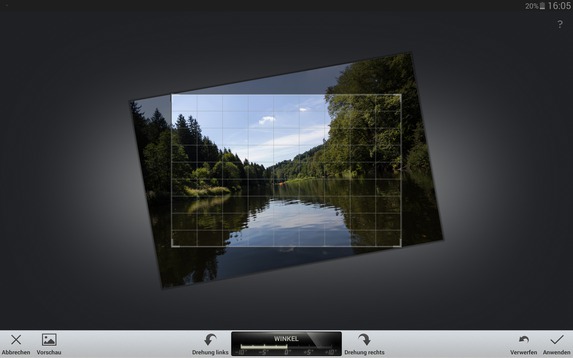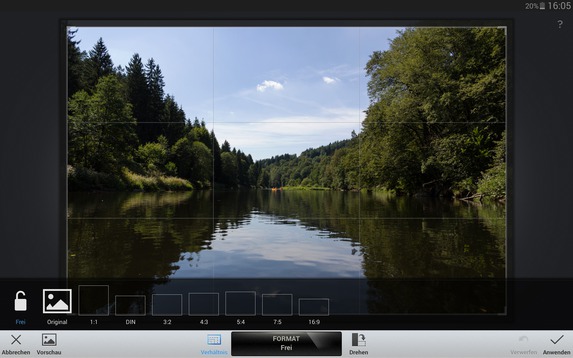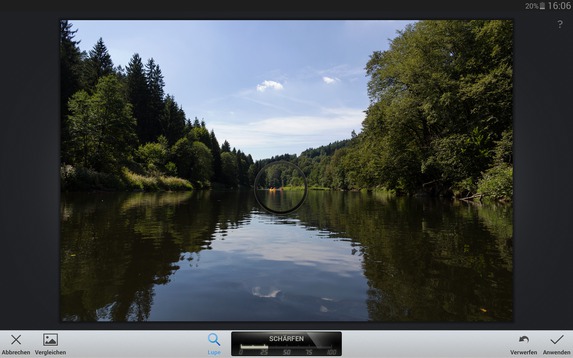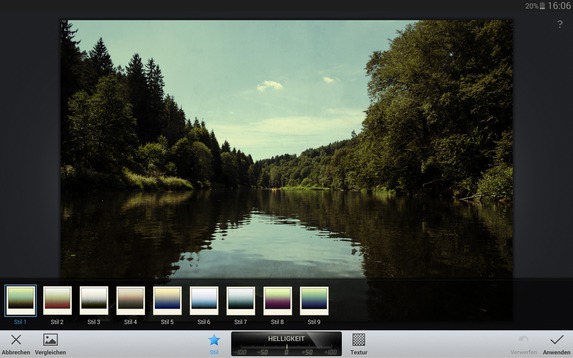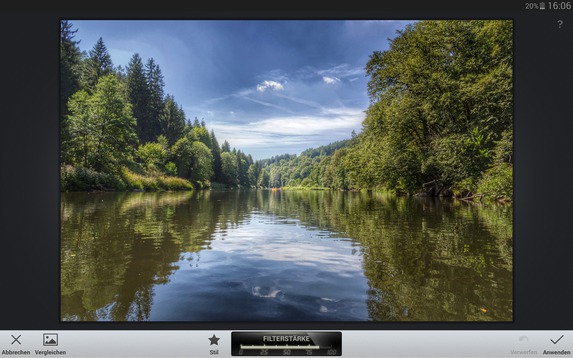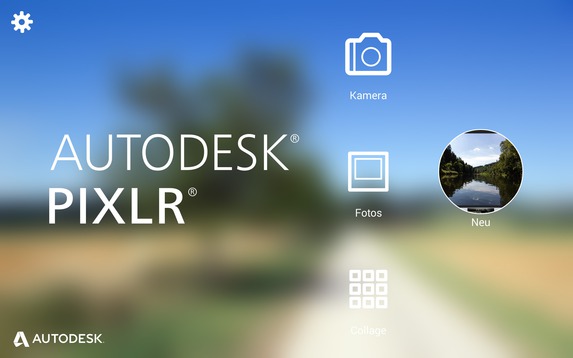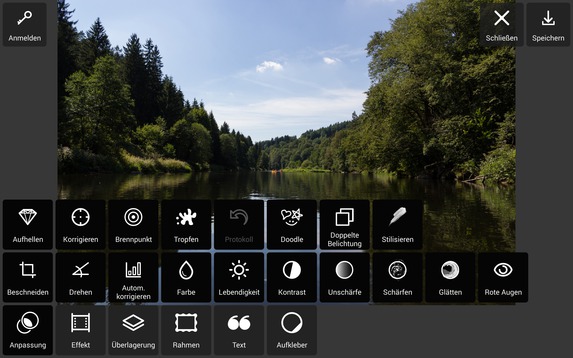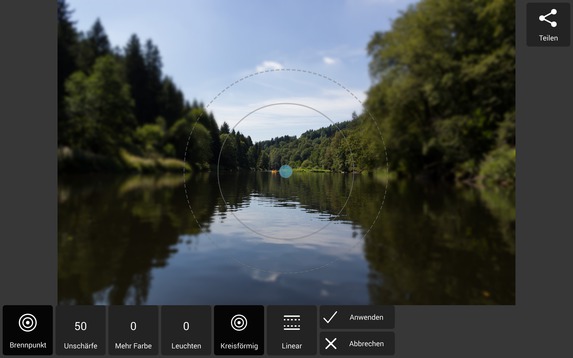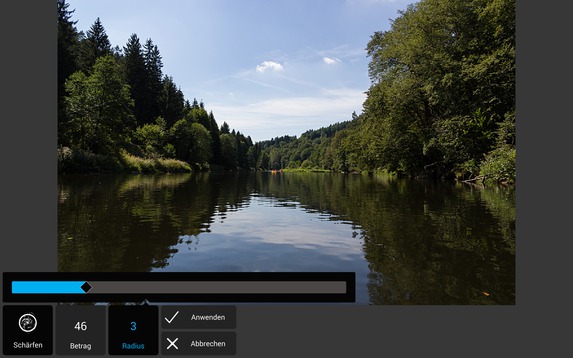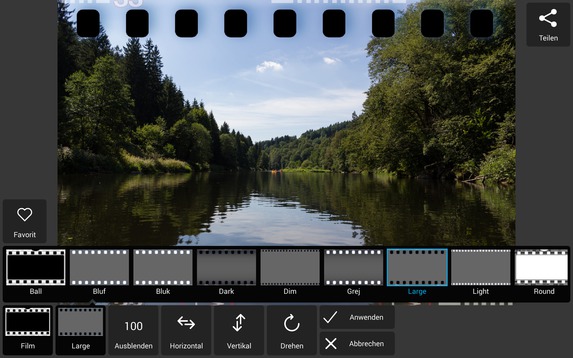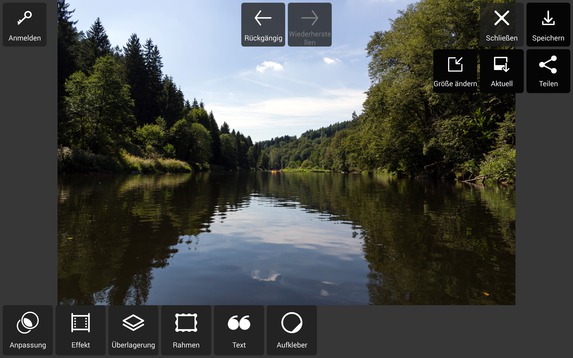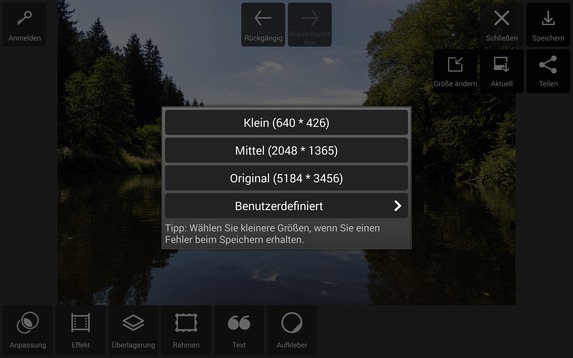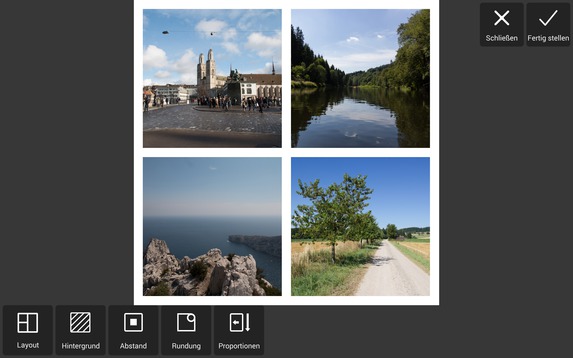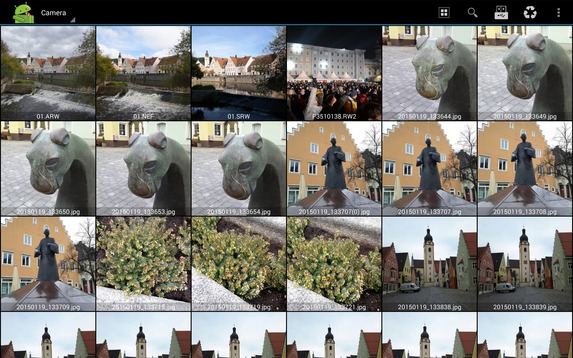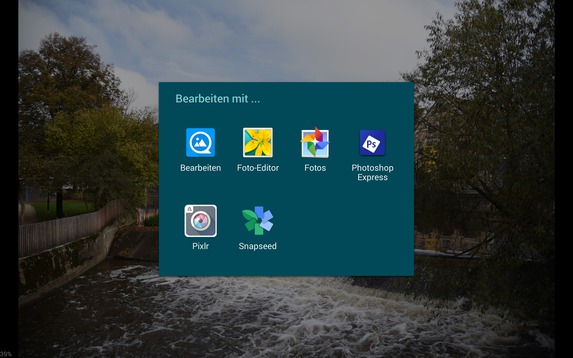Das Tablet als Werkzeug für Fotografen (Teil 2)
Teil 2 von 3: Bildbearbeitung mit dem Samsung Galaxy S 10.5 LTE Tablet
Im ersten Teil unserer Serie mit dem Thema "Das Tablet als Werkzeug für Fotografen" haben wir unter anderem die Tablet-Kamera mit den QX-Modulen von Sony verglichen. In diesem zweiten Teil werfen wir einen Blick auf die Möglichkeiten der Bildbearbeitung mit einem Tablet-PC.
Bilder werden heute von vielen ambitionierteren Fotografen nicht mehr einfach nur aufgenommen. Nicht wenige wollen die Bilder auch bearbeiten, um das maximale aus den Aufnahmen herauszuholen. Diese Bearbeitung ist schon länger nicht mehr nur mit einem Computer möglich, auch für Mobilgeräte werden diverse Lösungen angeboten. Da die Smartphones und Tablet-PCs zudem immer leistungsstärker geworden sind, lassen sich an den Aufnahmen auch größere Veränderungen vornehmen.
Wir wollen in diesem Test drei Bildberabeitungs-Apps unter die Lupe nehmen. Alle drei gehören zu den am meisten verwendeten Apps. Zudem sind alle drei kostenlos. Dies sind „Photoshop Express“ von Adobe, „Snapseed“ von Google und „Pixlr“ von Autodesk.
„Photoshop Express“:
Wer Adobe Photoshop kennt, wird sicherlich als erstes „Photoshop Express“ ausprobieren. Die App hat mit der Desktop-Variante zwar nicht viel gemein, macht aber bereits auf den ersten Blick einen guten Eindruck. Benutzen lässt sich die App leider nur im Hochformat, dies finden wir wegen des ungenutzten Platzes bei Querformatbildern doch etwas schade. Nach dem Start der App kann man sich für die Quelle des zu verarbeitenden Bildes entschieden. Neben Adobes Revel-Plattform wird die Aufnahme eines Bildes oder eine der vorhandenen Bildergalerien angeboten. Ist ein Bild geladen, kann es mit verschiedenen Looks versehen werden. Die Auswahl ist mit über 20 kostenlosen Presets („Herbst“, „Invertiert“, „Traum“, „B&W“, …) dabei durchaus groß. Weitere Presets lassen sich kostenpflichtig erwerben. Zum Test lässt sich aber auch bei diesen eine Vorschau anzeigen.
Des Weiteren erlaubt die App das Drehen und Beschneiden, hier lassen sich diverse Seitenverhältnisse einstellen. Die meisten Bildbearbeitungsoptionen hält bei „Photoshop Express“ der dritte Reiter bereit. Hier kann man Einfluss auf die üblichen „Optimierungs-Parameter“ nehmen. Dazu gehören die Klarheit, die Schärfe (leider ohne die bekannten Parameter „Stärke“ und „Radius“), die Belichtung oder die Sättigung. Ebenso ist ein Regler für die Tiefen und Lichter vorhanden. Wer bei seinen Aufnahmen das Rauschen reduzieren möchte oder trüben Bildern zu mehr Details verhelfen will, muss diese Optionen allerdings wieder per In-App-Kauf erwerben. Als weitere Features sind eine Korrekturfunktion für rote Augen, verschiedene Rahmen und ein Korrekturpinsel vorhanden. Vorgenommene Änderungen lassen sich ganz einfach per Button wieder rückgängig machen, eine Autokorrektur erlaubt das Optimieren des Bildes ohne weitere Einstellungen. Sehr gut gefällt uns an der App die Vergleichsansicht. Dazu muss nur auf die dafür vorgesehene Touchfläche gedrückt werden. Das Speichern des fertig bearbeiteten Bildes ist ebenso einfach und schnell möglich.
Positiv zu bewerten ist die Möglichkeit, zwecks der Kontrolle sehr weit in Bilder hineinzuzoomen. An der Arbeitsgeschwindigkeit gibt es zudem nichts auszusetzen. Länger als ein bis zwei Sekunden muss man selbst bei den längsten Aktionen nicht warten. Auf der negativen Seite sind sporadische Abstürze zu nennen, die in unserem Test immer wieder aufgetreten sind. Dadurch wird leider die bis dahin geleistete Arbeit vernichtet.
„Snapseed“:
Die „Snapseed“-App von Google ist eine weitere Bildbearbeitungs-App. Gleich nach dem Öffnen wird man hier von eingeblendeten Erklärungen begrüßt, die Einsteiger schnell auf alle wichtigen Optionen hinweisen. Danach kann über den „Foto öffnen“-Button ein beliebiges Bild geladen werden.
Leider erhalten wir beim Samsung Galaxy Tab S LTE und der Aufnahme einer Canon EOS 70D (20 Megapixel) allerdings den Hinweis, dass das verwendete Bild zu groß ist und auf 2.592 x 1.728 Pixel skaliert wurde. Dies ist natürlich schade, denn wer das Bild mit der vollen Auflösung bearbeiten möchte, kann dies nicht. Gut zu wissen: Je nach Gerät erlaubt die „Snapseed“-App unterschiedlich hohe Auflösungen.
Bei Tablets mit Android-Betriebssystem lassen sich beispielsweise maximal 16 Megapixel auflösende Bilder in der Originalauflösung bearbeiten, bei Smartphones mit Android sind es acht Megapixel. Dieser Umstand ist an „Snapseed“ sicherlich ein größerer Kritikpunkt. Da man zumindest bis 16 Megapixel mit der vollen Auflösung arbeiten kann, wollen wir die App aber trotzdem weiter testen.
Einstellungsmöglichkeiten werden hier zahlreich angeboten, diese werden dabei über die linke Seite erreicht. Neben einer automatischen Korrektur kann man sich beispielsweise für eine selektive Anpassung entscheiden. Über Kontrollpunkte, die sich per Tippen im Bild setzen lassen, besteht die Möglichkeit, einzelne Bereiche in der Helligkeit, dem Kontrast und der Sättigung zu verändern. Dafür wird – wie bei allen Einstellungen – nach rechts oder links über das Display gewischt. Dies ist zuerst etwas ungewohnt, daran gewöhnt man sich jedoch schnell. Wer das ganze Bild und nicht nur einzelne Bereiche verändern möchte, wechselt zur Feinabstimmung. Hier lässt sich neben der Helligkeit unter anderem auch der Weißabgleich verändern und kann man die Schatten aufhellen. Des Weiteren lassen sich die Aufnahmen drehen und auch zuschneiden. Unter der „Details“-Option verbirgt sich die Nachschärfung, mit der Lupenfunktion lässt sich der Grad der Nachschärfung gut kontrollieren. Leider fehlen wie bei Photoshop Express die bekannten Radius- oder Stärke-Angaben. Somit muss man sich am optischen Ergebnis orientieren.
Natürlich fehlen auch bei „Snapseed“ verschiedene Effekte und Filter nicht. So lassen sich die Aufnahmen in Schwarz-Weiß umwandeln, kann ein HDR-Look erzielt werden oder kann man verschiedene Rahmen hinzufügen. Die Anzahl der Optionen ist dabei groß, hier sollte jeder etwas finden.
Zu guter Letzt bietet die App verschiedene Fokuseffekte, wie das Erstellen von Miniaturbildern mittels Tilt-Shift. Auch hier gibt es verschiedene Optionen. Sehr gut: Der Vorher-Nachher-Vergleich ist bei „Snapseed“ komfortabel über den „Vergleichen“-Button möglich. Vergrößern lassen sich die Bilder aber leider nicht.
Die Verarbeitungsgeschwindigkeit der App ist generell sehr schnell, natürlich ist daran aber die geringere Auflösung nicht ganz unschuldig. Nachdem ein Bild fertig bearbeitet ist, lässt es sich einfach über den „Speichern“-Button abspeichern. Das schnelle Teilen ist über Google Plus möglich.
„Pixlr“:
Als letzte App wollen wir uns „Pixlr“ von Autodesk anschauen. Damit lassen sich nicht nur einzelne Bilder bearbeiten, sondern können auch Collagen zusammengestellt werden. Die Arbeitsoberfläche von „Pixlr“ ist etwas übersichtlicher, dies liegt allerdings vor allem an den sehr vielen Optionen, die angeboten werden. Unter „Anpassung“ finden sich dabei die üblichen Bildkorrekturen. So ist natürlich das Aufhellen oder Verändern der Sättigung möglich. Ebenso gibt es eine Autokorrektur-Funktion und man kann seine Bilder nachschärfen. Hier ist sogar die Wahl des Betrags und des Radius möglich. Mit den Filtereffekten lassen sich Bilder mit einem Vintage oder einem Soft-Look versehen, mit den Überlagerung werden spezielle Texturen hinzufügen. Hierbei ist zu erwähnen, dass diese vor dem ersten Benutzen heruntergeladen werden müssen. Ebenso lassen sich Bilderrahmen verwenden und können Texte wie Aufkleber eingeblendet werden. Somit lassen die „Bildverschönerungs“-Optionen keine Wünsche offen.
Beim Speichern erlaubt „Pixlr“ nicht nur die Wahl des Dateiformates (JPEG oder PNG), es lässt sich sogar die genaue Pixelanzahl sowie die Komprimierung vorgeben. Diese Optionen können uns überzeugen, denn bei den anderen Apps in diesem Test war dies nicht möglich. Wer seine Bilder gleich teilen möchte, kann das zudem direkt aus dem Programm heraus. Im Gegensatz zu „Snapseed“ bleibt man dabei nicht nur auf Google Plus beschränkt. Einen Vorher-Nachher-Vergleich bietet die App leider nicht, dafür kann man auch während der Bearbeitung in die Aufnahmen hineinzoomen.
Wer möchte kann mit "Pixlr" auch Collagen zusammenstellen. Neben dem Layout lässt sich dabei unter anderem der Hintergrund und der Abstand der Bilder zueinander wählen.
Und was ist mit RAWs?
Die RAW-Unterstützung unserer Test-Apps ist leider mau. „Pixlr“ und „Snapseed“ können mit RAW-Dateien überhaupt nichts anfangen, Photoshop Express scheitert an den meisten Formaten. In unserem Test ließen sich nur die RAW-Dateien von Canon-Kameras öffnen. Ein größeres Problem ist dies allerdings nicht. Zum einen gibt es spezielle Bildberabeitungs-Apps für RAW-Dateien, zum anderen auch die App „RAW Droid“. Diese erlaubt das Ansehen der RAW-Bilder zur Kontrolle sowie die Weitergabe der Bilder als JPEG an andere Apps.
Über diesen „Umweg“, der allerdings kaum weniger komfortabel ist, ist auch der fehlende RAW-Support vieler Apps kein größeres Problem. Natürlich geht dadurch der größere Bearbeitungsspielraum verloren, für die meisten Fälle sind die Aufnahmen jedoch gut zu gebrauchen. Die App „RAW Droid“ lässt sich für aktuell unter vier Euro erwerben (Stand Januar 2015), mit einer kostenlosen Demofunktion lässt sich der Funktionsumfang und die Unterstützung für RAW-Formate testen.
Wie gut sind Ergebnisse der Apps?
Wir haben ein Vergleichsbild mit jeder App bearbeitet und diese drei verglichen. Die Ergebnisse sind in etwa gleich – sieht man einmal von der Auflösung ab. Hier liegt „Snapseed“ durch die deutlich geringe Pixelzahl in unserem Test natürlich hinten. Artefakte lassen sich in den Aufnahmen generell nicht erkennen, auch die Komprimierung ist nicht zu stark gewählt. Qualitativ gibt es somit keinen Grund, zwecks der Bildbearbeitung nicht zu einer App zugreifen. Erstaunlich hoch ist dabei die Performance. Wirkliche Wartezeiten gab es in unserem Test nicht. Bei etwas schwächeren Geräten kann dies aber natürlich anders sein.
Unser Fazit zur Bildbearbeitung mit dem Tablet:
„Snapseed“ bietet sehr viele Optionen und lässt sich unserer Meinung nach am besten bedienen. Für die schnelle Bearbeitung eines Bildes unterwegs sehen wir „Snapseed“ daher vorne. Abhängig vom Gerät und der Auflösung des Originalbildes wird die Auflösung jedoch leider reduziert. Dies ist für alle, die ihre Aufnahmen nur im Internet teilen wollen nicht so tragisch, denn auch mit den bei uns ausgegebenen 4,5 Megapixel kann man problemlos auskommen. Sobald man die Bilder jedoch später weiter bearbeiten oder mit größeren Abmessungen ausbelichten lassen möchte, ist die geringe Auflösung ein größeres Manko. Ein Ersatz zur Bildbearbeitung am PC ist „Snapseed“ daher leider nicht. „Photoshop Express“ und „Pixlr“ verrichten gute Dienste und können Bilder auch mit größeren Auflösungen bearbeiten. Hier kann man in die Bilder zwecks der Begutachtung zudem hineinzoomen. Eine echte Alternative zu Photoshop sind zwar auch diese Programme nicht, sie besitzen aber sehr viele Funktionen und sind für einfachere Korrekturen definitiv zu gebrauchen. Während „Pixlr“ allerdings problemlos funktionierte, stürzte „Photoshop Express“ des Öfteren ab. Daher geht „Pixlr“ von Autodesk als Sieger unter den drei getesteten Apps hervor.
Grundsätzlich gilt: Selbst mit kostenlosen Bildbearbeitungs-Apps lassen sich alle wichtigen Korrekturen durchführen. Nur wer sehr spezielle Korrekturen, wie das Entfernen von einzelnen Objekten aus einem Bild, durchführen möchte, muss zu Spezial-Apps oder zu Bildbearbeitungsprogrammen auf dem PC greifen.
Mit der Unterstützung von RAW-Bildern kann nur Photoshop Express punkten, allerdings konnten in unserem Test nur wenige RAW-Formate gelesen werden. Wer trotzdem die RAW-Aufnahmen seiner Kamera bearbeiten möchte, greift zur App „RAW Droid“. Lesen Sie hier den dritten Teil unseres Tests mit dem Thema: Das Samsung Galaxy S 10.5 LTE und dessen Möglichkeiten zum Teilen und Präsentieren.