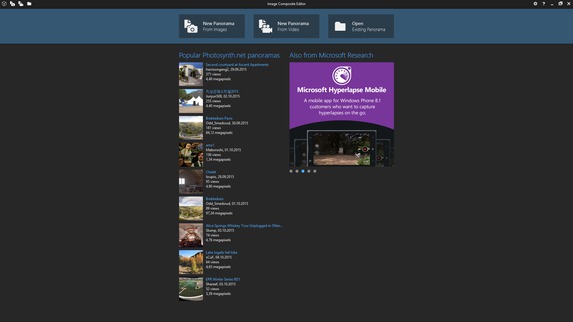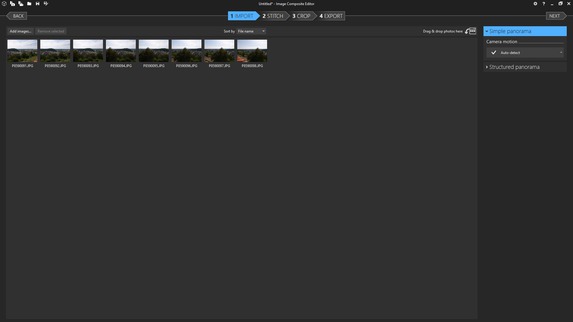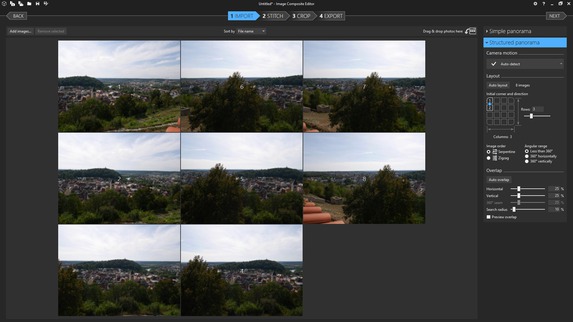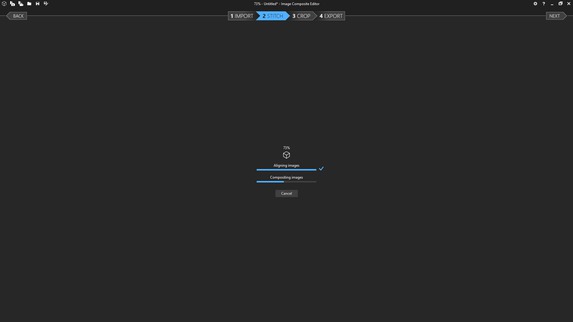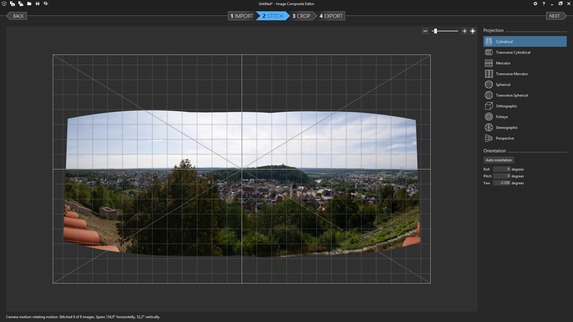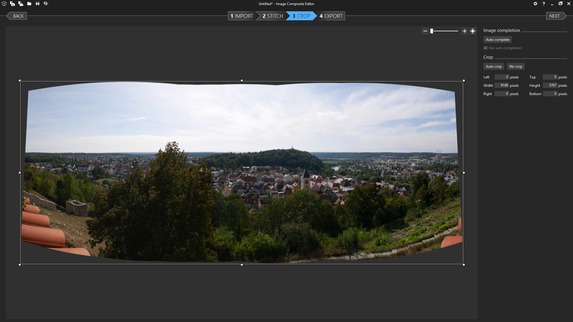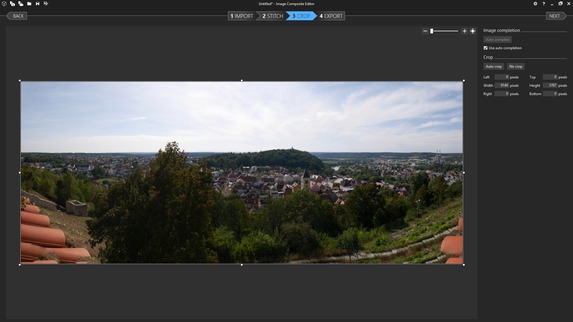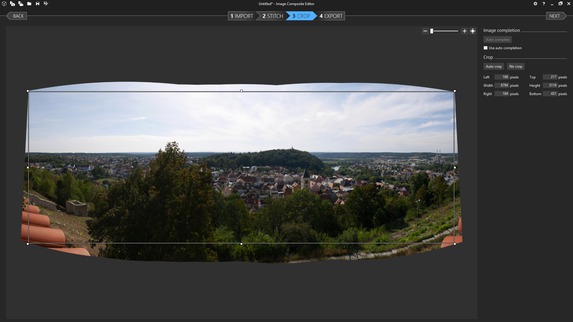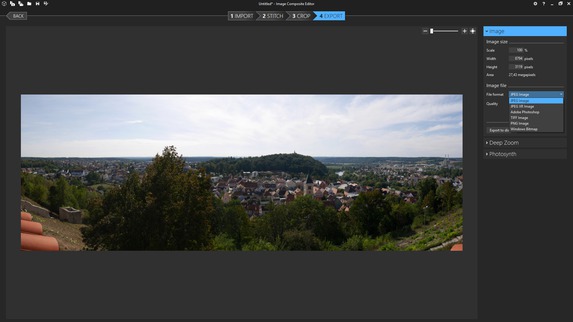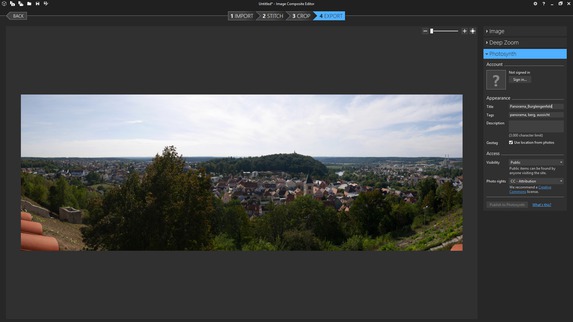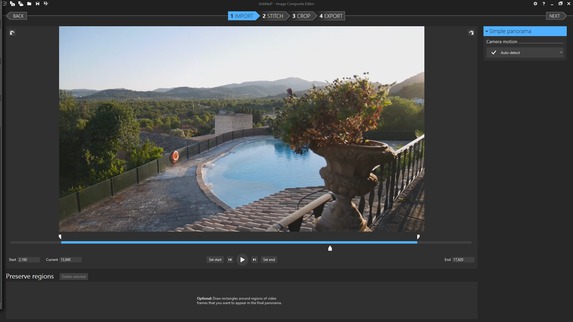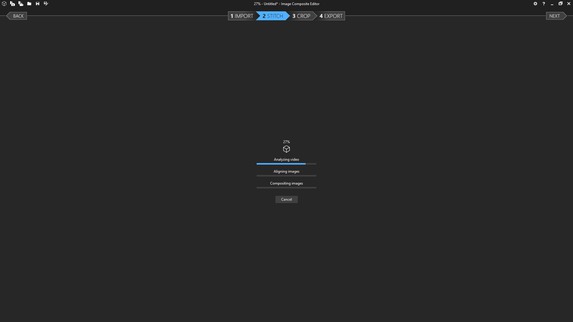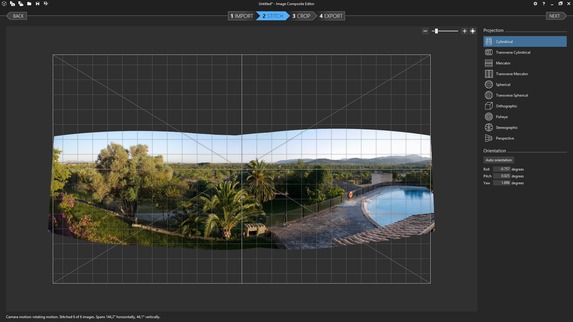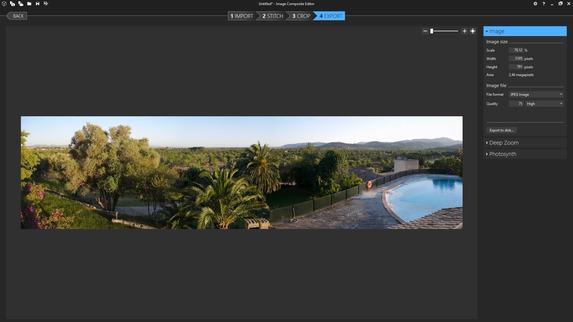Microsoft Image Composite Editor im Praxistest
Die kostenlose Panorama-Software von Microsoft im dkamera.de-Test
Die Aufnahme von „einfachen” Bildern ist auch in der heutigen Zeit noch nicht überholt, mittlerweile lässt sich jedoch aus einer deutlich größeren Anzahl von Aufnahme-Optionen wählen. Eine Möglichkeit seine Aufnahmen „aufzupeppen“ ist das Erstellen von Panoramen. Dafür kann – falls vorhanden – die in der Kamera integrierte Panoramaoption verwendet werden. Ist diese nicht vorhanden oder erzielt nicht die gewünschten Ergebnisse, lassen sich Panoramen auch per Software am Computer erstellen. Dafür gibt es sowohl kostenpflichtige als auch kostenlose Lösungen. In diesem Test wollen wir uns den kostenlosen Image Composite Editor von Microsoft anschauen.
Der Microsoft Image Composite Editor in der Version 2.0.3.0, auch als ICE abgekürzt, ist als 32bit und 64bit Version verfügbar und nur etwas größer als sieben Megabyte. Selbst bei einer langsamen Internetverbindung stellt der Download daher kein Problem dar. Als Menüsprache steht zwar nur Englisch zur Verfügung, der einfache Aufbau der Programmoberfläche macht fortgeschrittene Sprachkenntnisse aber nicht nötig.
Nach dem das Programm installiert und gestartet wurde, erwartet einen die erste Bedienoberfläche. Hier muss man sich zwischen den Punkten „New Panorama From Images“, „New Panorama From Video“ sowie „Open Existing Panorama“ entscheiden. Der Microsoft Image Composite Editor erlaubt also nicht nur das Erstellen von Panoramen aus Einzelbildern, es lassen sich sogar Videodateien verwenden. Wie dies funktioniert, schauen wir uns später an. Zudem lassen sich Projekte abspeichern und später fortsetzen.
Grundsätzlich können mit dem Microsoft Image Composite Editor sowohl JPEG, TIFF oder RAW-Bilder verwendet werden. Letztere ließen sich in unserem Test allerdings nur bei älteren Kameras öffnen, die Bilder neuer Modelle, wie der Sony Alpha 7R II (Testbericht)
Wer sich für „New Panorama From Images“ entscheidet, muss im zweiten Schritt die Aufnahmen auswählen, die für das Panorama verwendet werden sollen. Sind die Aufnahmen geladen, stehen im nächsten Schrift weitere Optionen zur Verfügung. Zum einen lassen sich zusätzliche Bilder hinzufügen oder nicht gewünschte Bilder wieder entfernen. Zum anderen bietet der Microsoft Image Composite Editor die Wahl zwischen der „Simple Panorama“ und „Structured Panorama“-Option. Während sich erstere Option für einfache einzeilige Panoramen anbietet und bis auf die Wahl der Aufnahmebewegung keine weiteren Einstellungen bietet, lassen sich die Bilder beim „Structured Panorama“ für mehrzeilige Aufnahmen sortieren.
Sind alle Einstellungen getroffen, lässt sich zum „Stitch“-Reiter wechseln. Sobald dieser angeklickt wird, beginnt der Microsoft Image Composite Editor mit der automatischen Panorama-Erstellung. Ist dieser Prozess beendet, der selbst bei vielen Aufnahmen nicht allzu lange dauert (10 Bilder a 16 Megapixel benötigen rund eine Minute bei einem aktuellen Vierkernprozessor), wird eine Vorschau des zusammengesetzten Panoramas angezeigt. In diesem Schritt lässt sich nun auch der Projektionstyp frei bestimmen. Neben dem klassischen „Cylindrical“ werden auch die Typen „Transverse Cylindrical“, „Mercator“, „Transverse Mercator“, „Spherical“, „Transverse Spherical“, „Orthographic“, „Fisheye“, „Stereographic“ und „Perspective“ angeboten.
Hat man sich für die Projektion seiner Wahl entschieden, besteht im „Crop“-Menü die Möglichkeit, das Panorama passend zu beschneiden. Hier stehen drei Optionen zur Wahl: Zum einen lassen sich „fehlende“ Bildbereiche per „Image completion“-Funktion vom Microsoft Image Composite Editor inhaltssensitiv berechnen. Dadurch lässt sich ein größeres Panorama erstellen, da dieses nicht auf die vorhandenen Bildbereiche zugeschnitten werden muss.
Da dafür allerdings Bildmaterial interpoliert wird, ist es sehr stark vom Motiv abhängig, wie gut diese Funktion arbeitet. Während sie, beispielsweise beim Hinzufügen eines Teils des Himmels, gute Arbeit leistet, versagt sie bei Gebäuden in der Regel völlig. Etwas anderes kann man allerdings auch nicht erwarten, selbst die inhaltssensitive Füllung von Adobe Photoshop ist bei diesen oftmals überfordert.
Wer keine Bildanteile auffüllen möchte, oder diese Arbeit mit einem anderen Bildbearbeitungsprogramm übernehmen will, kann das Panorama individuell zuschneiden. Zudem ist es ebenso möglich, das Bild mit der „Auto crop“-Funktion komfortabel und passend per Mausklick von der Software zuschneiden zu lassen.
Im letzten Schritt erfolgt der Export des fertig bearbeiteten Panoramas. Zum einen lässt sich über die Funktion „Image“ die Größe in Pixel sowie das Dateiformat festlegen. Neben dem JPEG-Format und dem kaum bekannten JPEG XR-Format, das unter anderem eine verlustfreie Kompression erlaubt, werden auch Adobes PSD-Dateiformat, TIFF, PNG und Bitmap angeboten.
Wer das Panorama nicht als „einfache“ Bilddatei exportieren möchte, kann sich für die Ausgabe als „Deep Zoom“-File entscheiden. Dieses lässt sich per Microsoft Silverlight abspielen, wobei das Zoomen oder die Bewegung innerhalb eines Bildes möglich ist.
Ebenso lassen sich die Aufnahmen direkt aus dem Microsoft Image Composite Editor heraus über die „Photosynth“-Plattform mit anderen teilen. In diesem Fall kann man unter anderem den Titel des Panoramas, eine Beschreibung und eine Lizenz hinzufügen.
Neben Bildern lassen sich – wie bereits erwähnt – auch Videos zum Erstellen von Panoramen verwenden. Diese werden über „New Panorama From Video“ in den Microsoft Image Composite Editor geladen. Hier geht man prinzipiell genauso wie bei der Panorama-Erstellung aus Einzelbildern vor, der für das Panorama verwendete Zeitraum lässt sich im Video jedoch auswählen. Zudem ist es möglich, einzelne Objekte zu markieren und somit trotz einer Bewegung im Panorama an einem Ort stehend wiederzugeben. Das Panorama wurde bei dieser Funktion in unserem Test ebenso gut wie bei den Einzelbildern zusammengesetzt, die Auflösung der fertigen Panoramen wird aber natürlich durch die Auflösung des Videomaterials stärker beschränkt.
Da sich im Test leider keine 4K-Aufnahmen mit der vierfach höheren Auflösung gegenüber Full-HD in den Microsoft Image Composite Editor laden ließen, war die Erstellung von hochauflösenden Panoramen nicht möglich. Wer aus einem Videoschwenk schnell ein Panorama mit nicht allzu hoher Auflösung machen möchte, wird diese Funktion aber auf alle Fälle zu schätzen wissen.
Unser Fazit:
Der Microsoft Image Composite Editor hat sich in unserem Praxistest als überzeugende Software für das Erstellen von Panoramen präsentiert. Wer nicht manuell in die Panorama-Erstellung eingreifen möchte und spezielle Funktionen - wie beispielsweise das Setzen von Kontrollpunkten - benötigt, ist mit dem Microsoft Image Composite Editor sehr gut bedient. Er funktioniert durch seine verschiedenen Automatiken denkbar einfach, ist schnell und erzeugt in aller Regel gut bis sehr gut zusammengesetzte Bilder. Grundsätzlich zu gefallen weiß auch die Panorama-Erstellung aus Videos. Leider ließen sich im Test allerdings keine ultra hochauflösenden 4K-Videos verwenden. Ebenso nicht optimal ist die Unterstützung bei den RAW-Dateiformaten, hier ist jedoch beispielsweise der Umweg über TIFF möglich. Vermissen könnte man zudem rudimentäre Bildbearbeitungsmöglichkeiten, wie das Ändern der Helligkeit oder des Farbtons.
Da der Microsoft Image Composite Editor allerdings völlig kostenlos ist, darf man keine allzu hohen Ansprüche haben. Das Preis-Leistungs-Verhältnis ist dank der insgesamt sehr guten Leistung hervorragend.