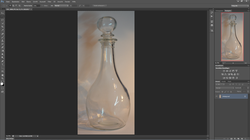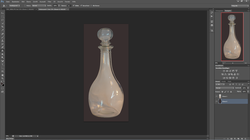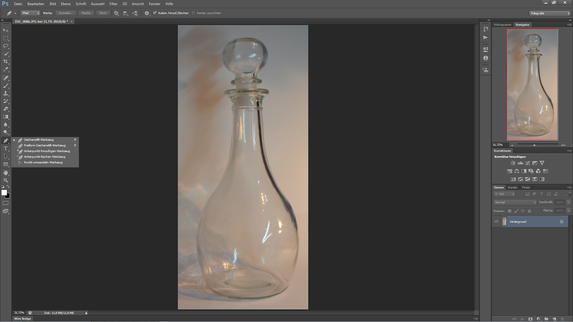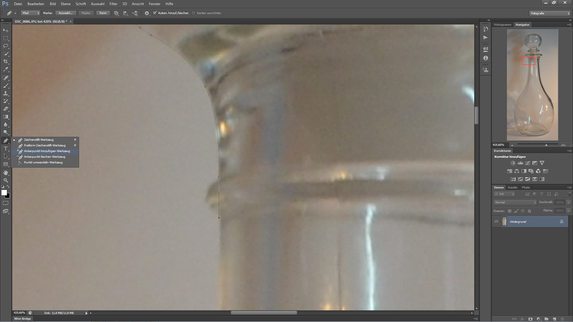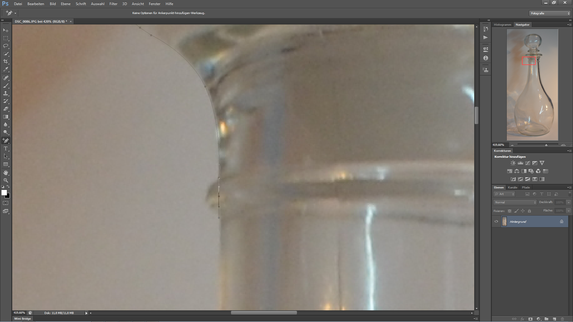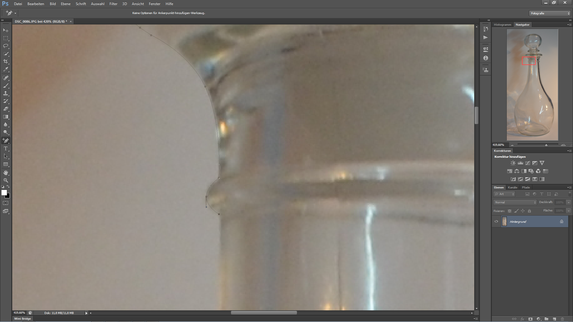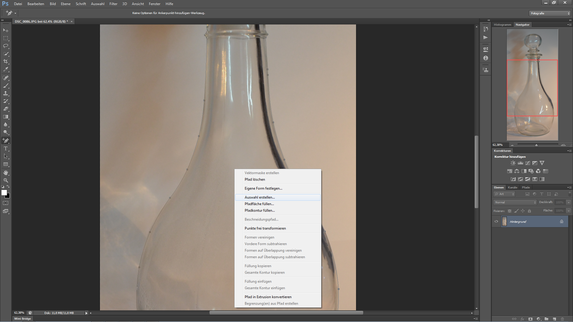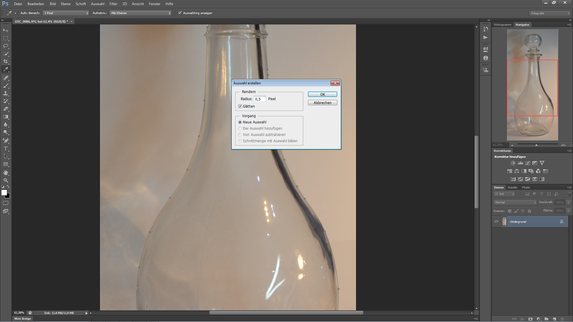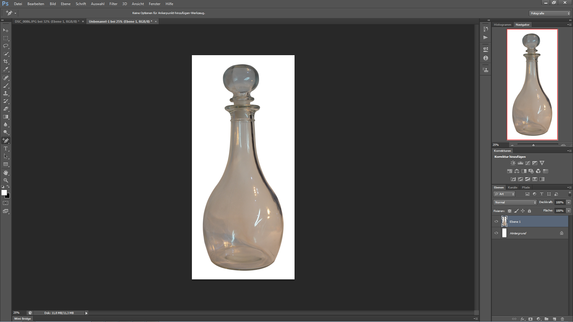Adobe Photoshop CS6: Freistellen von kontrastarmen Objekten
Teil 1: Schwer freizustellende Motive einfach vom Hintergrund trennen

Heute wollen wir Ihnen zeigen, wie man Objekte aus kontrastarmen Bildern freistellen und exportieren kann. In unserem Beispiel handelt es sich um einen transparenten Dekanter, der vor einem weißen Hintergrund steht. Da die Übergänge zwischen dem Objekt und dem Hintergrund fließend sind, kann hier nicht mit dem "Schnellauswahl-Werkzeug" oder dem "Zauberstab-Werkzeug“ gearbeitet werden.
Wie lässt sich der Dekanter dann aber trotzdem ohne großen Aufwand freistellen? Photoshop besitzt hierfür eine sehr einfache und – mit ein wenig Übung – schnelle Methode. Das Werkzeug dazu befindet sich in der linken Auswahlleiste und nennt sich „Zeichenstift-Werkzeug“. Mit einem Rechtsklick auf die besagte Schaltfläche zeigt Ihnen Photoshop fünf verschiedene Auswahlmöglichkeiten. Um zu beginnen wählen Sie das „Zeichenstift-Werkzeug“ aus.
Hier setzen irgendwo am Objekt an und legen damit den Startpunkt fest. Nun klicken Sie grob die Kanten des Objektes an und setzen somit weitere Ankerpunkte. Anfangs ist es besser Rundungen noch auszulassen – wie Sie die Rundungen auswählen, erfahren Sie gleich. Als letzten Ankerpunkt wählen Sie wieder den Anfangspunkt aus und schließen somit die Auswahl. Als nächstes sind die Rundungen des Objektes im Fokus unserer Betrachtung. Dazu wählen Sie in der linken Leiste das„Ankerpunkt-hinzufügen-Werkzeug“ aus.
Nun klicken Sie auf die geraden weißen Linien und ziehen diese an die Rundungen heran. Photoshop erstellt dadurch automatisch eine Rundung in die selbe Richtung, in den Sie den neuen Ankerpunkt ziehen. Diese müssen Sie nur noch an die Rundungen des Objektes anpassen.
Entspricht die Auswahl allen Kanten des Objektes, können Sie die Auswahl ausschneiden, indem Sie nach einem Rechtsklick innerhalb der weißen Linien den Punkt „Auswahl erstellen“ wählen. Nun öffnet sich ein Dialogfenster. Dieses bestätigen Sie mit "Ok".
Mit den gewohnten gestrichelten Linien ist nun der ausgewählte Bereich erkennbar. Diesen können Sie mit dem Befehl „Strg + C“ kopieren.
Im zweiten Teil des Tutorials zeigen wir Ihnen, wie Sie das freigestellte Objekt am besten in den neuen Hintergrund einfügen.