Foto-Resizer-Software im dkamera Test
Photozoom Pro 6, Akvis Magnifier V.8.0., Photoshop CS6 und XnView im Vergleich
Wer kennt folgende Situation nicht? Man hat ein Bild aufgenommen, war aber zu weit vom Motiv weg und hatte keine ausreichend lange Brennweite dabei. Entweder begnügt man sich mit diesem Ergebnis oder nimmt den oftmals vorhandenen digitalen Zoom zu Hilfe. Zudem ist es natürlich auch möglich, bei der späteren Bildbearbeitung Ausschnitte eines Bildes zu vergrößern. Wir werden in diesem Test vier Softwarelösungen gegeneinander antreten lassen, die ein verlustarmes Vergrößern von Bildern ermöglichen sollen.
Zum einem ist dies die Software Photozoom Pro 6 des Franzis Verlags, zum anderen der Akvis Magnifier V.8.0. Zum weiteren Vergleich werden wir Vergrößerungen mittels Adobe Photoshop CS6 sowie XnView (2.33) heranziehen. Während Photozoom Pro 6 und der Akvis Magnifier V.8.0. nach einer Testphase kostenpflichtig erworben werden müssen, ist XnView für private Zwecke kostenlos. Wer Photoshop CS6 sein Eigen nennt, kann natürlich auch dessen Vergrößerungsfunktion kostenlos nutzen.
Zum Test haben wir zwei Situationen zusammengestellt, die stellvertretend für zwei gängige Probleme stehen sollen. Zum einen soll eine relativ hoch aufgelöste Aufnahme zur späteren Weiterverarbeitung nochmals vergrößert werden, zum anderen soll ein besonders schlecht aufgelöstes Bild hochgerechnet werden.
Das erste Bild bietet eine Kantenlänge von 2.000 Pixel in der Horizontalen und 1.333 Pixel in der Vertikalen. Vergrößert werden soll die Aufnahme auf 4.000 x 1.667 Pixel Kantenlänge. Das zweite Bild wird von 200 x 133 Pixel auf 400 x 266 Pixel hochgerechnet.
Die Programme:
Photozoom Pro 6
Unser erster Testkandidat ist Photozoom Pro 6 des Franzis Verlags. Genau genommen handelt es sich dabei aber um die Software BenVista PhotoZoom Pro 6.0. Diese bietet eine übersichtliche Bedienoberfläche, welche einige Optionen bereithält. So lässt sich die Vergrößerung nicht nur anhand der Pixelzahl vorgeben, sondern kann man sich auch für eine prozentuale Angabe oder auch ein Hochrechnen anhand der Größe in Zentimeter oder Millimeter entscheiden. Wer sich nicht für die Auflösung in Pixel interessiert, sondern einfach nur seine Bilder vergrößern will, findet hier also mehrere Optionen. Des Weiteren kann die Methode der Vergrößerung oder Verkleinerung gewählt werden.
Hier stehen mehrere S-Spline-Typen zur Wahl, ebenso kann man sich aber auch für "Lanczos" oder "Bikubisch" entscheiden. Voreingestellt ist „S-Spline Max“. Da man davon ausgehen müsste, dass die Voreinstellung – zumindest in den meisten Fällen – das beste Ergebnis liefert, lassen wir diese Option bestehen. Andere Methoden brachten in unserem Test mal etwas weich gezeichnetere und mal etwas pixeligere Ergebnisse zutage. Je nachdem was man davon bevorzugt, kann natürlich auch ein anderes Verfahren gewählt werden.
Weitere Option sind die Voreinstellungen. Hier kann man die Bildaufbereitung weiter konfigurieren. So gibt es Vorlagen für Fotos oder Grafiken und können JPEG-Artefakte mit einer eigenen Einstellung reduziert werden.
Alle Optionen lassen sich allerdings auch nochmals einzeln anpassen. Dies sind die Intensität und der Radius der Unscharfmaskierung, die Feinabstimmung der Schärfe und des Filmkorns sowie der Artefaktereduzierung. Zudem gibt es Regler für die Klarheit und die Lebhaftigkeit. Eigene Vorlagen lassen sich abspeichern, um sie besonders schnell wieder aufrufen zu können. Wir entscheiden uns bei unserem Test für die Option „Foto – Detailliert“. Hier wird die Nachschärfung etwas stärker als bei der Standardoption ausgeführt, allerdings wirken die Bilder damit noch nicht überschärft. Ein guter Kompromiss also. Alle weiteren Optionen belassen wir beim Standard.
Die Bilder lassen sich mit Photozoom Pro 6 programmintern drehen, das Originalbild und die bearbeitete Version lassen sich auf verschiedene Arten vergleichen und auch eine Stapelverarbeitung wird angeboten.
Akvis Magnifier V.8.0.
Von Akvis stammt der Magnifier in der Version 8.0. Dessen Oberfläche ist schnell überblickt. Es gibt einen Modus für Express-Bearbeitungen mit weniger Optionen und einen "Erweitert"-Modus mit mehr Optionen. Bei Letzterem lässt sich die Größe eines Bildes in Prozent, Pixel oder auch Zentimeter verändern.
Zudem gibt es spezielle Einstellungsmöglichkeiten bei der Scharfstellung („Kantenscharfstellen“, „Körnung“, „Artefakte entfernen“, …). Ebenso ist es möglich, Bilder unscharf zu maskieren sowie Presets vorzuwählen und eigene Einstellungen abzuspeichern. Das Ergebnis bild lässt sich mit dem Originalbild vergleichen, ganz so viele Optionen wie bei Photozoom Pro 6 werden aber nicht angeboten.
Wir entscheiden uns für den Test für das Preset „AKVIS 200%“. Dieses liefert ein deutlich weniger stark bearbeitetes Bild als beispielsweise das „AKVIS Denoise + Sharp 200%“-Preset. Hier fällt die Weichzeichnung und gleichzeitig die Nachschärfung deutlich zu stark aus.
Auch der Akvis Magnifier V.8.0 bietet eine Stapelverarbeitungsfunktion, im Gegensatz zu Photozoom Pro 6 müssen hier aber alle Bilder mit den gleichen Optionen bearbeitet werden. Bei Photozoom Pro 6 lassen sich einzelne oder mehrere Aufnahmen auch bei der Stapelverarbeitung nochmals gesondert behandeln.
Adobe Photoshop CS6
Bei Adobe Photoshop CS6 erfolgt das Hochrechnen der Bilder über „Bild“ -> „Bildgröße“. Hier wird beim Interpolationsverfahren am besten „Bikubisch glatter (optimal bei Vergrößerungen)“ gewählt und die gewünschte neue Größe in Pixel oder Prozent eingegeben. Da es keine Optionen zum Einstellen der Nachschärfung gibt, muss dieser Schritt danach über einen der Scharfzeichnungsfilter erfolgen. Im Prinzip unterscheidet sich Photoshop also nicht von den beiden erst genannten Lösungen, erfordert allerdings den Einsatz mehrerer Schritte. Zudem werden deutlich weniger Interpolationsverfahren angeboten.
Bei Adobe Photoshop CC findet sich zusätzlich die Option „Details erhalten”. Hiermit kann man die Vergrößerung noch etwas feiner abstimmen. Natürlich erlaubt auch Photoshop die Stapelverarbeitung.
XnView (2.33)
XnView ist das einzige kostenlose Programm in diesem Test – zumindest wenn man es als Privatanwender benutzt. Nachdem Laden eines Bildes kann dessen Größe über „Bild“ und „Größe ändern“ angepasst werden. Auch hier kann die Veränderung in Pixel oder Prozent vorgenommen werden. Über „Neuberechnen mit“ lässt sich das Interpolationsverfahren wählen, wobei zehn Verfahren angeboten werden. Wir entscheiden uns für das bewerte „Lanczos“-Verfahren.
Über "Filter" und „Effekte“ sowie „Schärfe“ (unter Verschiedenes zu finden) lässt sich dann eine Nachschärfung vornehmen. Bestimmte Optionen werden hier leider nicht angeboten und auch die Vergleichsansichten lassen sich zwecks einer Kontrolle nicht vergrößern. Dies ist natürlich schade, allerdings ist XnView auch kostenlos. Allzu große Ansprüche darf man daher natürlich nicht haben. Auch hiermit ist die Stapelverarbeitung aber möglich.
Vergleich der Bildqualität (anhand von Ausschnitten):
Von 200 auf 400 Pixel vergrößertes Bild: 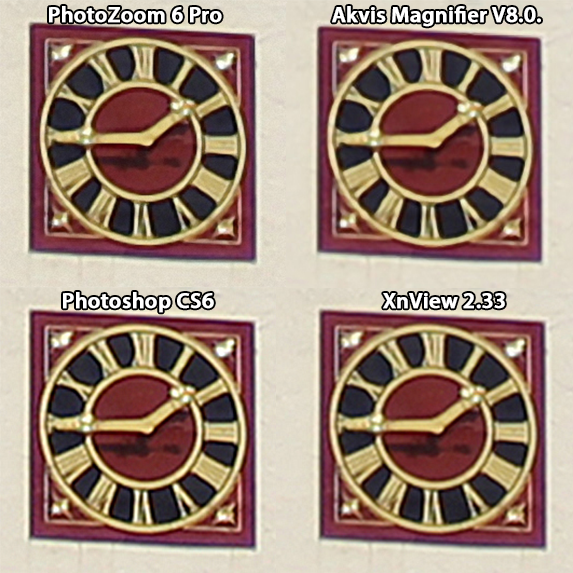
Von 2.000 auf 4.000 Pixel vergrößertes Bild: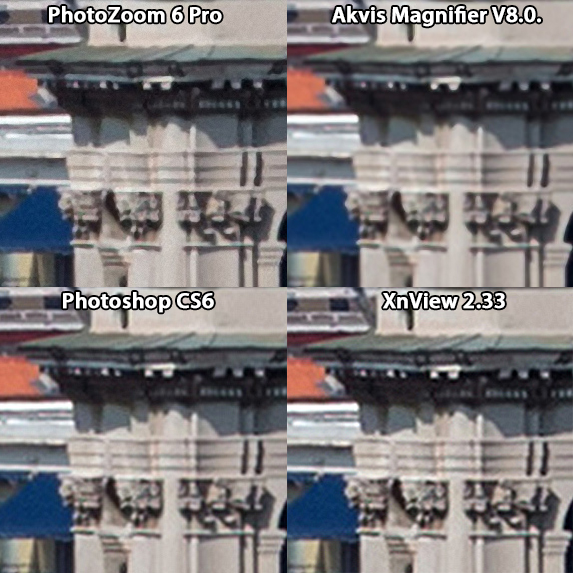
Die Bewertung:
Betrachtetet man die Ergebnisse fällt auf, dass es keinen größeren Unterschied zwischen den hochgerechneten Bildern gibt. Nur der Akvis Magnifier V.8.0. fällt etwas aus der Reihe heraus, da die Aufnahmen hiermit stärker weich gezeichnet werden. Dadurch gehen übermäßig viele Details verloren. Natürlich kann man daran mit manuellem Einstellungen noch etwas ändern, der Trend zur stärksten Weichzeichnung ist aber ohne Frage vorhanden. Dagegen tendiert Photozoom Pro 6 bei seinen Voreinstellungen dazu, etwas stärker nachzuschärfen, die Werte sind aber noch in Ordnung. Bei Adobe Photoshop CS6 und XnView muss man selbst Hand anlegen. Dadurch werden mehrere Schritte benötigt, weshalb diese beiden Programme nicht ganz so komfortabel sind. Wer nicht allzu viele Bilder mit verschiedenen Einstellungen auf einmal bearbeiten möchte, kann damit aber auskommen. Beim Funktionsumfang gefällt uns Photozoom Pro 6 am besten. Hiermit lassen sich die Bilder am besten vergleichen, die Stapelverarbeitung bietet die meisten Optionen und generell merkt man, dass die Software sehr gut auf ihre – natürlich auch einzige – Aufgabe abgestimmt ist. Der Akvis Magnifier V.8.0. ist einfach zu bedienen, hat aber weniger Optionen zu bieten.
Das Fazit:
Am Ende unseres Tests lässt sich festhalten, dass Adobe Photoshop CS6, Photozoom Pro 6 und XnView (2.33) bei der Bildqualität vorne liegen. Photozoom Pro 6 bietet allerdings den höchsten Komfort und ist für Einsteiger am besten geeignet. Wer weiß, welche Parameter angepasst werden müssen, erhält auch mit Adobe Photoshop CS6 sowie XnView gute Ergebnisse. Wer den Workflow von Photoshop gewohnt ist, muss daher zu keinem anderen Programm zum Vergrößern von Bildern greifen. Wer Photoshop nicht besitzt, kann das kostenlose XnView nutzen. Dieses bietet zwar die wenigsten Optionen und den geringsten Komfort, aber die Bildqualität ist Adobe Photoshop CS6 und Photozoom Pro 6 ebenbürtig. Der Preis-Leistungs-Tipp geht daher ohne Frage an XnView.















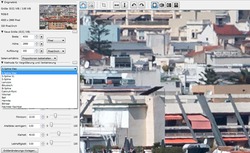

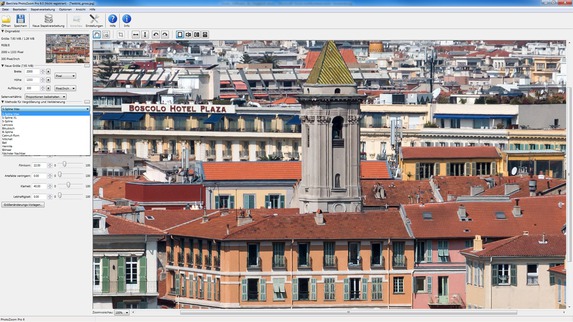
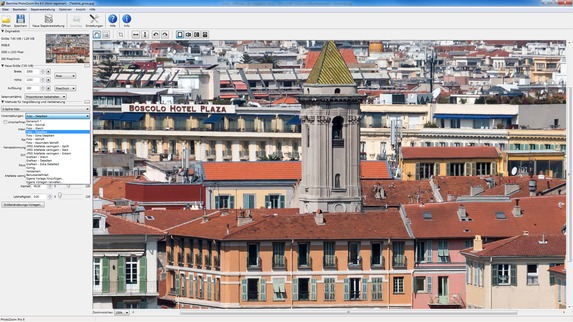



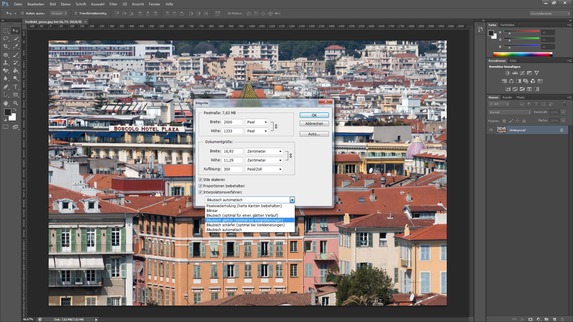
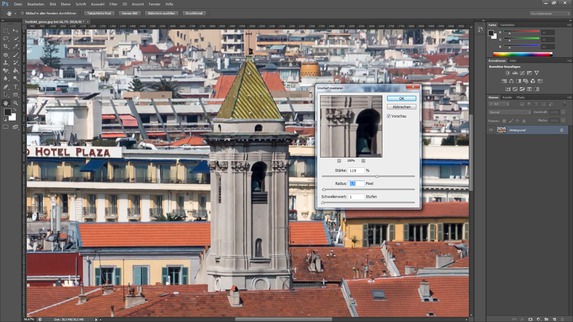
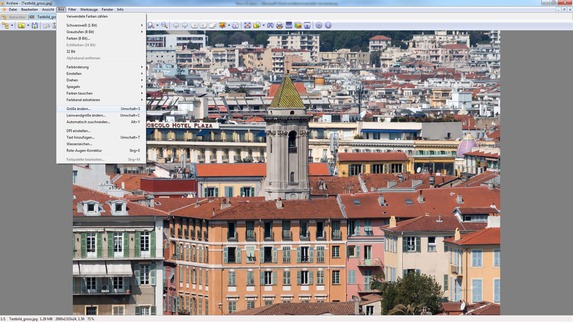
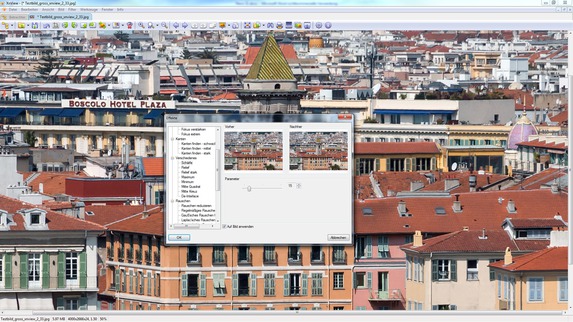


Danke für den interessanten Vergleich!
Danke für den interessanten Vergleich!
Die Unterschiede sind erstaunlich gering! …
Die Unterschiede sind erstaunlich gering!
Es gibt jedoch eine Software welche sicher besser ist als alle hier getesteten:
Topaz Gigapixel AI (von Topazlabs)
Hallo, zufälligerweise haben wir gerade …
Hallo,
zufälligerweise haben wir gerade einen neuen Test für derartige Software-Lösungen veröffentlicht: https://www.dkamera.de/news/der-dkamerade-test-die-beste-software-zum-vergrossern/
Topaz Gigapixel AI ist hier dabei.